Introduction.
Page titles are an integral part of website design and often serve as a headline or identifier for the content on a particular page.
However, there are instances where you might want to remove or hide the page title, especially when using the Elementor page builder for WordPress.
Whether you’re working on a landing page, a portfolio, or any other type of web content, the flexibility of Elementor allows you to control every aspect of your page’s design, including the title.
In this guide, we’ll explore various methods to get rid of a page title in Elementor, helping you achieve a clean, minimalist, or custom design for your web pages.
Why Remove Page Titles in Elementor?
Before we delve into the practical steps, let’s understand why you might want to remove page titles in Elementor:
1. Enhanced Design Control.
Eliminating page titles provides more space for your creative designs, enabling you to craft pages with a stronger visual impact.
2. Aesthetic Considerations.
For specific web pages, such as landing pages or portfolio showcases, a title-free design can create a more focused and aesthetically pleasing look.
3. Improved User Experience.
Reducing clutter and distractions on your page can enhance the overall user experience and guide visitors’ attention to the content that matters most.
4. Consistency and Customization.
Removing titles allows for greater customization, ensuring that your Elementor layouts maintain a consistent design throughout your website.
How Do I Remove Page Titles in Elementor?
When it comes to crafting captivating and user-friendly web pages, Elementor stands out as a powerful tool for WordPress users.
Its intuitive drag-and-drop interface empowers you to create stunning layouts and designs without extensive coding knowledge.
However, there are moments when you may wish to remove a page title in Elementor to achieve a cleaner, more custom, or minimalist design.
In this comprehensive guide, we will explore several techniques for removing page titles in Elementor, ensuring your web pages look exactly the way you envision.
Whether you’re a web designer, developer, or simply a WordPress enthusiast, you’ll discover the solutions needed to effectively manage and customize page titles within your Elementor projects.
Let’s dive into the world of design flexibility and learn how to create sleek, title-free web pages that perfectly complement your website’s aesthetics.
Method 1: Using Elementor’s Built-In Options.
- Edit Your Page with Elementor: Access the page you wish to modify by clicking “Edit with Elementor” in your WordPress dashboard.
- Locate the Page Title Widget: In the Elementor editor, find the “Page Title” widget.
- Delete or Hide the Widget: Click on the Page Title widget, then press the delete button or use the “Hide” option in the widget’s settings. This will remove the page title from your layout.
- Update or Publish: Click “Update” or “Publish” to save your changes and make your title-free page live.
Method 2: Using CSS to Hide Page Titles.
- Edit Your Page with Elementor: Access the page you want to modify in the WordPress dashboard and click “Edit with Elementor.”
- Add a CSS Class: Click on the section or column containing the page title.
- In the left-hand panel, under the “Advanced” tab, find the “CSS Classes” option and add a custom class, e.g., “hide-title.”
- Add Custom CSS Code: In the WordPress dashboard, navigate to “Appearance” and select “Customize.”Go to “Additional CSS” (or similar) and enter the following CSS code:
.hide-title .elementor-heading-title {
display: none;
}
- Preview and Publish: Preview your page to ensure the title is hidden as intended, then click “Publish” to save your changes.
Method 3: Using a WordPress Plugin.
Install and Activate a Plugin: In your WordPress dashboard, go to “Plugins” and click “Add New.”Search for a plugin like “Title Remover” or “Hide Page Title.” Install and activate the plugin.
Configure Plugin Settings: After activation, locate the plugin’s settings in your WordPress dashboard. Follow the plugin’s instructions to hide or remove page titles.
Update or Publish: Click “Update” or “Publish” to save your changes.
Final Tips.
Be cautious when removing page titles, as they can be important for SEO and user navigation.
Consider the impact of title removal on your website’s overall user experience and information hierarchy.
Test your changes on various devices and browsers to ensure your pages remain responsive and visually appealing.
Conclusion.
Elementor offers multiple ways to remove page titles, granting you the design freedom you need to create visually striking and customized web pages.
By following the methods outlined in this guide, you can seamlessly achieve title-free layouts that align with your design vision while ensuring a user-friendly and engaging website.


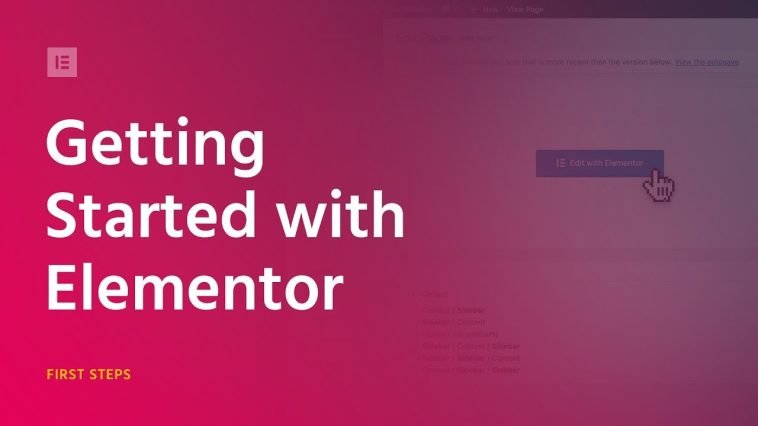

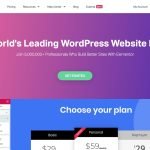
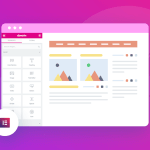
GIPHY App Key not set. Please check settings