Introduction.
Publishing on Amazon KDP (Kindle Direct Publishing) has become one of the most accessible ways for creators to earn passive income.
Among the many products you can publish, notebooks stand out because they are simple to design and always in demand. People use notebooks for journaling, planning, or organizing their day-to-day tasks.
The best part? You don’t need advanced design skills or expensive tools to make one. Canva, a beginner-friendly design platform, is all you need to get started.
This article is your step-by-step guide to creating a notebook in Canva for Amazon KDP.
I’ll walk you through the process, share some tips, and address common questions. By the end, you’ll be ready to create your notebook and upload it for sale on Amazon.
Why Make Notebooks for KDP?
Selling notebooks on KDP is a great way to start in the world of self-publishing. Here’s why:
- Low Investment: All you need is a Canva account (free or paid) and some time to design.
- No Inventory: With Amazon KDP, books are printed on demand. You don’t have to manage stock or shipping.
- High Demand: The notebook market is vast. From daily planners to niche journals (like fitness or gratitude logs), there’s room for creativity.
How Do I Create a Notebook in Canva for Amazon KDP?
1. Understand KDP’s Requirements
Before designing, get familiar with Amazon KDP’s formatting rules. For a notebook, the key considerations are:
- Trim Size: This is the final size of your notebook. Popular options include 6″ x 9″, 8.5″ x 11″, and 5″ x 8″.
- Bleed or No-Bleed: Bleed means the design extends to the edge of the page. No-bleed leaves a margin around the edges.
- Page Count: Must be between 24 and 828 pages. Keep in mind that the number of pages affects the printing cost.
KDP provides a free cover calculator and templates to help you get the exact dimensions for your book.
2. Plan Your Notebook
Decide on the type of notebook you want to create. Is it a lined notebook, a dotted journal, or something niche like a budget tracker? Planning this upfront helps you design with purpose.
For example:
- Lined Notebook: Ideal for writing.
- Dot Grid Notebook: Great for bullet journaling or sketching.
- Specialized Journals: Focus on a theme like gratitude, fitness, or meal planning.
3. Set Up Your Canva Workspace
- Log in to Canva.
- Click on “Create a Design” and select Custom Size. Enter the dimensions from KDP’s template. For a 6″ x 9″ notebook with bleed, enter 6.125″ x 9.25″.
- Design in RGB color mode, but note that KDP prints in CMYK, so colors may look slightly different in print.
4. Design the Interior Pages
- Lined or Blank Pages: Use Canva’s grid lines or create your own by adding horizontal lines. Duplicate the page to match your desired page count.
- Dot Grid Pages: Search for “dot grid” elements in Canva, or create dots using small circles.
- Custom Layouts: For journals or planners, add sections like date, to-do lists, or prompts.
Pro Tip: Keep the design simple. Overly complex designs may not print well.
5. Create a Stunning Cover
The cover is what attracts buyers, so make it eye-catching and relevant.
- Use Canva’s templates or start from scratch.
- Ensure the cover size matches KDP’s requirements, including spine width.
- Include a bold title and engaging visuals. For example, if it’s a gratitude journal, use soft, calming colors and uplifting imagery.
Uploading Your Notebook to Amazon KDP
Once your design is ready, here’s how to upload it to KDP:
- Log in to Amazon KDP.
- Go to Create a New Title and select Paperback.
- Fill out the details like book title, author name, and description.
- Upload your interior PDF and cover file.
- Preview your notebook using KDP’s previewer to check for errors.
- Set your pricing and publish!
FAQs
1. Do I need a Canva Pro subscription to design notebooks?
No, the free version of Canva works perfectly fine. However, Canva Pro gives access to additional fonts, graphics, and features that can elevate your designs.
2. Can I use Canva elements for commercial purposes?
Yes, but check Canva’s licensing terms. Free elements are usually fine for commercial use, while some Pro elements require attribution or may have restrictions.
3. How many pages should a notebook have?
Most notebooks have between 100 and 200 pages, but it depends on the type of notebook. Remember, the more pages you include, the higher the printing cost.
4. What’s the best trim size for a notebook?
The most popular sizes are 6″ x 9″ (compact and portable) and 8.5″ x 11″ (larger and great for planners).
5. How much can I earn from selling notebooks on KDP?
It depends on your pricing and marketing efforts. On average, creators earn $2–$5 per notebook after Amazon’s printing costs and fees.
Conclusion
Creating a notebook in Canva for Amazon KDP is a straightforward process that can lead to a steady income stream.
With a bit of creativity and effort, you can design products that resonate with buyers and bring value to their lives.
What type of notebook will you create first? Let me know in the comments!


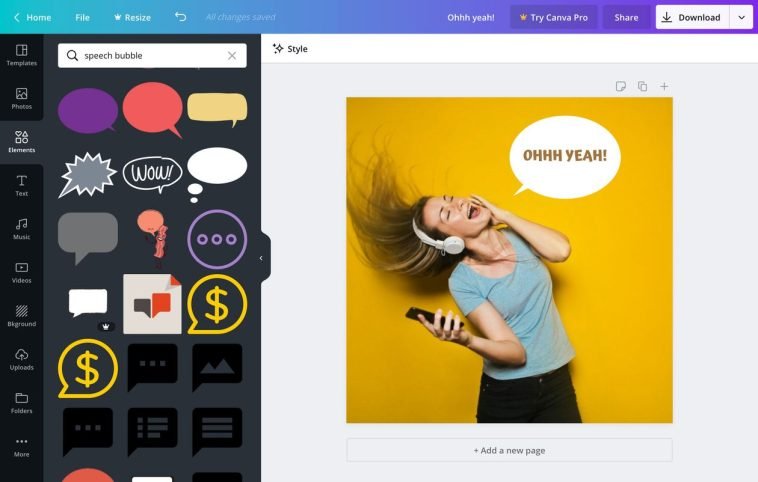

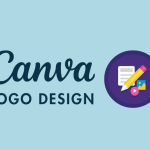
GIPHY App Key not set. Please check settings