Introduction.
Making a poster might seem like something only graphic designers can do, but trust me, it’s totally doable even if you’re not an expert.
If you’re looking to create a professional-looking poster without the hassle, Canva is your new best friend.
This tool is a game-changer when it comes to designing anything from posters to social media graphics—without needing a degree in design.
Whether you’re putting together a poster for an event, a sale, or simply to grab attention for something cool you’re doing,
Canva makes the whole process smooth and easy. No fancy software skills required, just a little creativity and some basic steps. And the best part? It’s free to get started.
I’m going to walk you through everything you need to know about how to make a poster on Canva, step by step, so you’ll be able to create something eye-catching in no time.
Why Canva Is the Go-To Tool for Making Posters
If you’re wondering why Canva is such a big deal for poster-making, here’s the scoop:
Canva’s simplicity is what sets it apart. Gone are the days of complicated design software where you need to learn a ton of technical stuff. Canva is designed to be user-friendly, with drag-and-drop features that make design feel like a breeze.
You don’t have to worry about pixel-perfect designs or navigating through layers and settings—everything is ready to go. Plus, it’s online, so you don’t need to download bulky software or worry about updating anything.
With Canva, you get access to thousands of templates, graphics, fonts, and stock photos. It’s perfect for anyone—whether you’re a small business owner, an event planner, or someone just trying to make a fun announcement.
And I haven’t even mentioned the fact that you can start designing right from your web browser. It’s so accessible, which is why it’s become one of the most popular design tools today.
How Do I Create a Poster on Canva?
Alright, let’s dive into the nitty-gritty. By the end of this guide, you’ll be able to make a stunning poster that’ll grab attention—whether you’re hanging it on a wall or sharing it online.
1. Sign Up for Canva
If you don’t have a Canva account already, no worries. It’s quick and easy to sign up. Head over to Canva and either create an account using your email, Google, or Facebook. Once you’re in, you’ll have access to all the features, many of which are free.
2. Choose Your Poster Size
Now that you’re in, it’s time to decide what size your poster will be. Canva gives you multiple size options right out of the gate.
For a standard poster, you’ll probably want to choose the “Poster” option, which is typically 24 x 36 inches. You can also create a custom size if you want something different.
3. Browse Through Templates
Canva’s real magic lies in its templates. If you’re not sure where to start, don’t worry! Canva has a ton of pre-made poster templates, ranging from event posters to promotional flyers. All you have to do is browse through and pick one that matches the vibe you’re going for.
Once you pick a template, it’s fully customizable, so feel free to change anything: colors, fonts, text, images, and more. Even if you’re not a design pro, this will help you get started on the right foot.
4. Customize Your Poster
This is where the fun begins. Customizing your poster is super easy, thanks to Canva’s drag-and-drop interface. You can:
- Change the Text: Just click on the text boxes to edit the text. You can update the font, size, and color to match your style. Need more text boxes? Just click the “Text” option on the left side of the screen and drag in more.
- Adjust Colors: If the colors don’t match your branding or style, it’s easy to change them. You can even use Canva’s color palettes for a quick color scheme if you’re unsure what works well together.
- Add Images: Canva has a huge library of free images and illustrations, but if you have your own pictures, you can upload them directly into the design. Simply drag your image onto the canvas to place it where you want.
- Play with Layouts: You can move elements around, change their size, or delete them entirely. Canva also allows you to align things perfectly so they look professional.
Take your time experimenting with different designs, but don’t worry about making it perfect right away.
5. Use Canva’s Tools for Extra Flair
Canva isn’t just about changing fonts and colors. It also has tools that let you add extra elements to make your poster pop:
- Icons and Shapes: Want a border around your poster or a fun icon to add to your design? You can drag and drop free shapes, lines, and icons from the “Elements” tab.
- Backgrounds: If you want a cool background, Canva offers tons of options. You can either pick a solid color or choose from a variety of textured or photo backgrounds.
- Filters & Effects: If you’re working with photos, Canva gives you the option to add filters and effects. This is perfect for adjusting the look of an image to make it blend better with the overall design.
6. Download or Share Your Poster
Once you’re happy with your design, it’s time to download it. Canva gives you several file options like JPG, PNG, and PDF.
The file type you choose depends on how you plan to use your poster. For print, PDF is usually best, while PNG or JPG works well for online sharing.
You can also directly share your design on social media or send it to people via a link. Canva even lets you print your poster directly through their service, saving you a trip to the printer.
Tips for Making Your Poster Stand Out
- Keep it Simple: Too much text or clutter can make your poster feel chaotic. Stick to the key message and use visuals to highlight your main points.
- Focus on Typography: Your text should be readable from a distance. Choose bold fonts for headings and simpler fonts for the body text.
- Use High-Quality Images: If your poster includes photos, make sure they’re high-quality. Canva offers a range of stock photos that are free or paid, so pick the best one for your needs.
- Think About Your Audience: Design with your audience in mind. Are they looking for something fun and energetic? Or something more serious and professional? Tailor your design choices accordingly.
FAQs
Q: Can I make a poster for free on Canva?
A: Absolutely! Canva offers a free version with plenty of templates, images, and tools. Some premium elements are behind a paywall, but there are tons of free options to choose from.
Q: Do I need graphic design experience to use Canva?
A: Nope! Canva is designed to be beginner-friendly, so you don’t need any graphic design experience. If you can click and drag, you’re good to go.
Q: Can I print my poster directly from Canva?
A: Yes! Canva offers printing services for posters, and they’ll ship the printed posters to your door. Or, you can download the design and print it yourself.
Conclusion
Making a poster on Canva is straightforward, fun, and accessible for anyone—whether you’re just getting started or looking for a faster way to design something professional.
With its user-friendly interface, tons of templates, and flexibility, you can create a beautiful poster in no time.
So, what’s your next project going to be? Will you create a bold event poster, a cool promotional graphic, or something entirely new?
The possibilities are endless, and with Canva, you’ve got the tools to bring your vision to life. What are you waiting for? Let’s get designing!


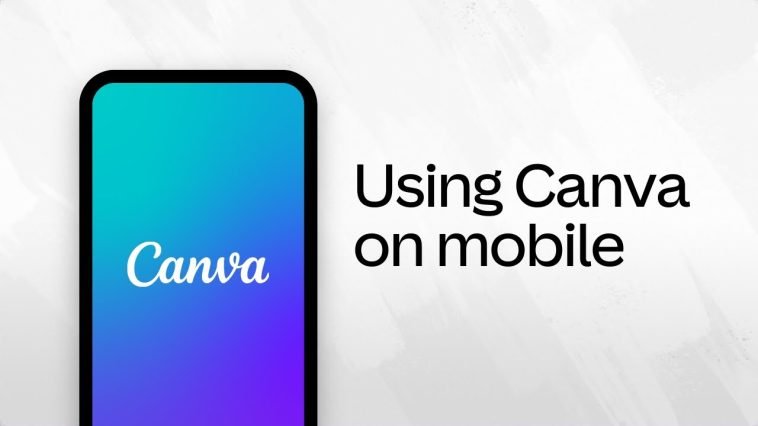


GIPHY App Key not set. Please check settings