Introduction.
If you have decided to move on from WordPress or no longer need it for your website, it’s important to properly uninstall it from your hosting environment.
In this guide, we will walk you through the process of uninstalling WordPress from cPanel, a popular web hosting control panel that provides easy access to various website management tools.
Uninstalling WordPress involves removing the WordPress files, database, and associated configurations to ensure a clean removal.
By following the steps outlined in this article, you can confidently and safely uninstall WordPress from cPanel, freeing up resources and ensuring a smooth transition to a different platform or a fresh start for your website.
Let’s dive into the process of uninstalling WordPress from cPanel and effectively removing it from your hosting environment.
How Do I Uninstall WordPress From cPanel?
cPanel, a widely-used web hosting control panel, provides an intuitive interface and a range of tools that simplify website management tasks, including the uninstallation of WordPress.
In this comprehensive guide, we will walk you through the step-by-step process of uninstalling WordPress from cPanel.
By following these instructions, you can ensure a clean removal of WordPress, including the removal of files, databases, and associated configurations.
This will help you free up valuable resources on your hosting server and pave the way for a fresh start or a migration to a different platform.
Let’s dive into the details and learn how to uninstall WordPress from cPanel, so you can confidently manage your website’s evolution.
Step 1: Log in to cPanel.
To begin the process, log in to your cPanel account using your credentials. If you’re unsure how to access cPanel, reach out to your web hosting provider for assistance.
Step 2: Locate the “File Manager” Tools.
Once you’re logged in to cPanel, locate the “File Manager” tool. It allows you to access the files and directories associated with your website.
Step 3: Navigate to the WordPress Installation Directory.
In the File Manager, navigate to the directory where your WordPress installation is located. Typically, this is the “public_html” or “www” folder. If your WordPress installation is in a subdirectory, navigate to that specific folder.
Step 4: Select and Delete WordPress Files.
Select all the WordPress files and folders in the installation directory. You can do this by clicking the checkbox next to the main folder or by selecting individual files and folders using Ctrl+Click (or Command+Click on Mac) for multiple selections.
Once selected, click on the “Delete” or “Trash” button in the File Manager’s menu to remove the WordPress files permanently.
Step 5: Remove the WordPress Database.
Return to cPanel’s main interface and locate the “Databases” section. Click on the “phpMyAdmin” tool to access your website’s database.
In phpMyAdmin, locate the WordPress database from the left-hand panel. It will typically have a name like “wp_database” (where “database” is a placeholder for your specific database name). Select the database by clicking on it.
Once selected, find the “Delete” option in the phpMyAdmin interface to remove the WordPress database entirely.
Step 6: Clean Up WordPress Configurations.
In cPanel, return to the “File Manager” and navigate to the root directory of your website (usually “public_html” or “www”). Look for the “wp-config.php” file and delete it.
Deleting the “wp-config.php” file ensures that any remaining WordPress configurations are removed from your website.
Step 7: Verify the Uninstallation.
To confirm that WordPress has been successfully uninstalled, visit your website’s URL in a web browser.
You should see a message indicating that the site is no longer available or a default page from your web hosting provider.
Conclusion.
Uninstalling WordPress from cPanel is a straightforward process that allows you to cleanly remove the WordPress files, database, and associated configurations.
By following the step-by-step instructions provided in this guide, you can confidently uninstall WordPress from cPanel and free up server resources for other endeavours.
Remember to take necessary precautions before uninstalling WordPress, such as backing up your files and database, to ensure you have a copy of your website’s content for future reference or migration.
With a clean slate, you can explore alternative platforms or embark on a new direction for your website.
By following this guide, you have acquired the knowledge to uninstall WordPress from cPanel with ease. Good luck with your future website endeavours!


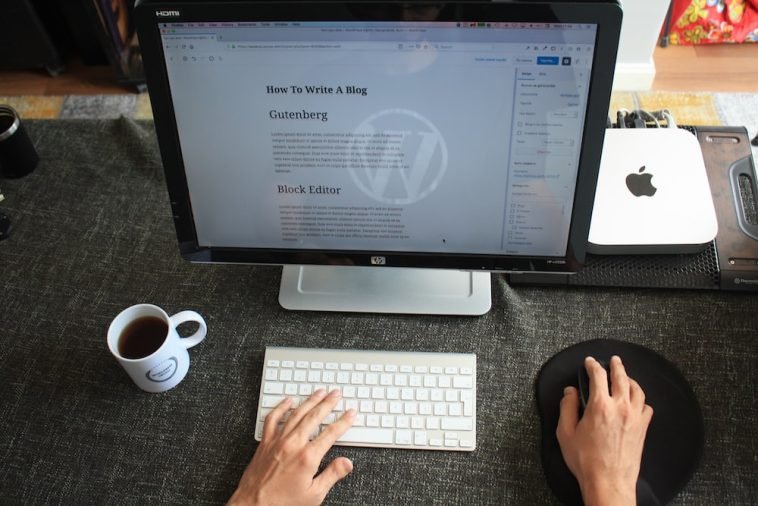

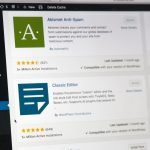
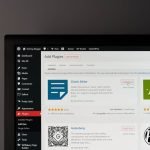
GIPHY App Key not set. Please check settings