Introduction.
Publishing your own journal on Amazon might seem like a huge task, but it’s easier than you think. If you’ve created a stunning journal using Canva and want to sell it on Amazon, you’re in the right place.
This guide will walk you through the process step-by-step, covering everything from designing your journal to getting it live on Amazon’s Kindle Direct Publishing (KDP) platform.
Why Publishing a Journal on Amazon is Worth It
Amazon’s KDP platform has made it simple for creators to publish and sell their work online. Millions of people shop on Amazon daily, making it a great place to showcase your journals.
Plus, it doesn’t cost much upfront, and Amazon handles printing and shipping for you. This means you can focus on designing and marketing while they take care of the logistics.
If you’ve been designing journals, planners, or notebooks on Canva, you already have a head start. Canva is a beginner-friendly design tool, and it’s perfect for creating journals that stand out. With a few tweaks and steps, you can turn those designs into products that sell.
How Do I Upload My Canva Journal to Amazon?
Let’s break this into small steps so it’s easier to follow.
1. Create Your Journal in Canva
Before uploading to Amazon, your journal needs to meet certain formatting requirements. Start by designing your journal using Canva. Here’s what to keep in mind:
- Set the Dimensions: Amazon KDP offers a variety of trim sizes for books and journals. A popular size for journals is 6” x 9” or 8.5” x 11”. You can set these dimensions in Canva by clicking on “Custom Size.”
- Bleed Settings: If your design includes full-page graphics or backgrounds, enable the “bleed” option. This ensures no white edges appear after printing.
- Export as PDF Print: When you’re done, download your design as a “PDF Print” file with the highest quality settings.
2. Format the Interior Pages
Amazon has specific requirements for book interiors. If your journal contains multiple pages, here’s what to check:
- Consistent Margins: Ensure all text and graphics are within the margin limits provided by Amazon KDP. Canva’s rulers and guidelines can help with this.
- Page Count: KDP requires at least 24 pages for a paperback book. For journals, the page count often falls between 100 and 200 pages.
- Black and White vs. Color: Decide if you want your journal printed in black and white (cheaper to produce) or full color.
3. Design the Cover
Your cover is what catches the eye. Canva has pre-made templates for book covers, but you’ll need to ensure the final design fits Amazon’s cover specifications.
- Use the Amazon KDP Cover Template: You can download this from the KDP website after entering your book’s trim size and page count. This template shows where the spine and bleed areas are.
- Add a Title and Subtitle: Make sure the title is clear and easy to read. Add a subtitle if needed, and don’t forget to include your name or brand.
- Export as PDF Print: Just like the interior pages, download your cover as a high-quality PDF.
4. Set Up an Account on Amazon KDP
If you don’t already have an Amazon KDP account, it’s free to sign up. Once you’ve registered, you can start creating your journal listing.
- Go to Your Bookshelf: Click “Create” and choose “Paperback.”
- Enter Your Book Details: This includes the book’s title, subtitle, author name, and description. Add keywords that people might use to search for journals like yours.
- Choose Categories: Pick categories that best fit your journal. For example, if you’ve made a gratitude journal, look for categories like “Self-Help” or “Personal Growth.”
5. Upload Your Files
Now it’s time to upload the files you created in Canva.
- Upload the Interior File: This is your journal’s content, saved as a PDF Print file.
- Upload the Cover File: Use the PDF Print file for your cover. KDP will preview it to ensure it fits the template correctly.
6. Set Pricing and Publish
Once your files are uploaded and reviewed, you’ll set your pricing.
- Pricing: Decide how much to charge for your journal. Keep in mind Amazon’s printing costs, which vary based on page count and whether your journal is in black and white or color.
- Royalty Options: Amazon offers a 60% royalty rate for paperback books. This means you earn 60% of the list price minus printing costs.
- Preview and Publish: Review your journal using the KDP preview tool. If everything looks good, hit “Publish”!
FAQs
1. Can I sell journals with Canva’s free templates?
Yes, but make sure the templates you use comply with Canva’s licensing terms. Avoid using any elements marked “Pro” unless you have a Pro account, and don’t resell unaltered designs.
2. How long does it take for Amazon to approve my journal?
It usually takes 24–72 hours for Amazon to review and approve your book. If there are any issues, they’ll notify you so you can fix them.
3. Do I need an ISBN?
Amazon provides a free ISBN for your paperback book, so you don’t need to buy one unless you want to.
4. What’s the best way to market my journal?
Use social media platforms like Instagram and Pinterest to showcase your designs. You can also run Amazon Ads or collaborate with influencers to reach more customers.
Wrapping It Up
Uploading a Canva journal to Amazon might seem complicated at first, but once you break it down into smaller steps, it’s very doable.
You’ll have to invest some time in getting the formatting right, but once it’s live, your journal has the potential to reach millions of buyers.
What kind of journal do you want to create and share with the world?



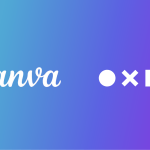

GIPHY App Key not set. Please check settings