Introduction.
Whether you’re a web designer looking to streamline your workflow or a business owner aiming to create a stunning website without extensive design skills, Elementor’s templates can be your secret weapon.
These ready-made templates cover a wide range of web elements, from entire web pages to individual sections and widgets, allowing you to craft beautiful and functional websites with ease.
In this guide, we’ll explore the art of using templates in Elementor. You’ll discover how to harness the power of these pre-designed assets to expedite your web design projects and create web pages that stand out in the digital landscape.
Whether you’re starting a new website from scratch or revamping an existing one, Elementor’s templates offer a valuable shortcut to achieving your web design goals.
Why Use Templates in Elementor?
Before we delve into the “how,” let’s first understand why using templates in Elementor is a game-changer:
- Time and Effort Savings: Templates provide a head start in the web design process, saving you hours or even days of work.
- Consistency: Templates maintain a consistent design style across your website, ensuring a cohesive and professional look.
- Design Inspiration: Even if you’re a seasoned designer, templates can spark fresh ideas and creative approaches to web design.
- Effortless Customization: Elementor’s templates are highly customizable, allowing you to adapt them to your brand’s unique identity.
- User-Friendly: Templates make web design accessible to beginners, enabling them to create stunning websites without extensive design skills.
Now, let’s embark on the journey of using templates in Elementor and learn how to leverage these powerful assets to enhance your web design projects.
Prerequisites.
Before you start using templates in Elementor, ensure you have the following prerequisites in place:
- WordPress with Elementor: Make sure you have a WordPress website with the Elementor plugin installed and activated. If you haven’t installed Elementor yet, you can find it in the WordPress plugin repository.
- Elementor-Compatible Theme: Choose a WordPress theme that is fully compatible with Elementor for a seamless customization experience. Most modern themes work well with Elementor.
How Do I Use Templates In Elementor?
Templates are the secret sauce of web design, and Elementor has brought them to the forefront of website creation.
Whether you’re a seasoned web designer looking to streamline your workflow or a beginner eager to build a stunning website, Elementor’s templates can be your most valuable tool.
These pre-designed assets cover a wide range of web elements, from entire web pages to individual sections and widgets, allowing you to create beautiful, functional websites with ease.
In this comprehensive guide, we’ll explore the art of using templates in Elementor. You’ll discover how to harness the power of these pre-designed assets to expedite your web design projects and craft web pages that stand out in the crowded digital landscape.
Whether you’re starting a new website from scratch or giving your existing one a makeover, Elementor’s templates offer a valuable shortcut to achieving your web design goals. So, let’s dive into the world of templates and learn how to make the most of Elementor’s template library.
Now, let’s explore the step-by-step process of using templates in Elementor:
Step 1: Access the Elementor Editor.
- Log in to your WordPress dashboard.
- Navigate to the page or section where you want to use a template. You can choose to edit an existing page or create a new one.
- Click the “Edit with Elementor” button to launch the Elementor editor.
Step 2: Choose a Template.
Here’s how to select a template in Elementor:
- Access the Template Library: In the Elementor editor, click the folder icon at the bottom to access the Template Library.
- Browse Templates: Explore Elementor’s vast library of templates, categorized by type (e.g., homepage, about us, contact, etc.) and style.
- Preview Templates: Hover over a template thumbnail and click the “Preview” button to see how it looks.
- Insert Template: When you’ve found a template you like, click the “Insert” button to add it to your page.
Step 3: Customize the Template.
Once you’ve inserted a template, you can customize it to suit your needs:
- Edit Content: Replace the default content in the template with your own text, images, and other elements.
- Styling Options: Customize the template’s styling, including fonts, colours, and spacing, to align with your brand’s identity.
- Add or Remove Elements: Use Elementor’s drag-and-drop interface to add, remove, or rearrange elements on the template.
- Widget-Level Customization: Customize individual widgets within the template for precise control.
Step 4: Save and Publish.
After customizing the template to your satisfaction, click the “Save” button to save your changes. To make your edited page live, click the “Publish” button.
Step 5: Explore More Templates.
Elementor’s Template Library is a treasure trove of design inspiration. Feel free to explore more templates and insert them into other sections or pages of your website as needed.
Conclusion.
Using templates in Elementor is a game-changing strategy for web designers and beginners alike.
It offers a head start, maintains design consistency, and sparks creativity in the web design process.
By following the steps outlined in this guide, you can easily incorporate templates into your Elementor-powered website, saving time, effort, and resources while achieving stunning results.
Elementor’s user-friendly interface and extensive template library make it a versatile tool for web designers and site owners looking to create captivating and professional websites.


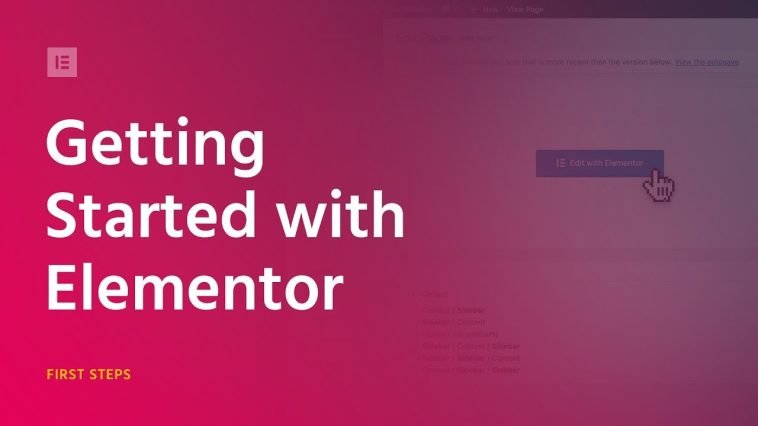

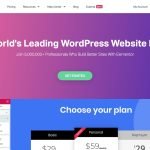
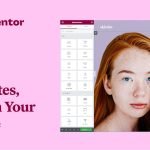
GIPHY App Key not set. Please check settings