Introduction.
If you’re running a website, you’ve probably heard of Google Tag Manager (GTM). It’s a powerful tool that helps you manage and update tags (like tracking codes for analytics, marketing tools, or other third-party scripts) on your website without needing a developer each time you want to make a change.
But what’s the point of adding all these tags if you can’t be sure they’re working properly? That’s where verifying Google Tag Manager comes in.
When you set up GTM on WordPress, it’s crucial to double-check if everything is working as expected.
If the tags are installed incorrectly, or if they’re not firing, you’ll miss out on valuable data that could help you improve your website’s performance.
Don’t worry – I’ll walk you through how to verify Google Tag Manager in WordPress, step by step.
Verifying GTM might sound a little technical, but I promise it’s easier than it seems, and once you know how to do it, it’ll be second nature.
Let’s break it down!
Why Verifying Google Tag Manager is Important
Imagine you’ve added Google Analytics, Facebook Pixel, or some other important tracking tag to your WordPress site via Google Tag Manager.
These tools gather data that can help you track visitors, understand user behaviour, and fine-tune your marketing efforts.
But if you haven’t verified that the tags are working, you could be missing out on all this valuable info.
If the tags aren’t set up right, you might get incomplete or inaccurate data, and that could lead to bad decisions when it comes to improving your site. And we all know that bad decisions can be costly, right?
Here’s why verifying GTM matters:
- Accuracy of Data: If your tags aren’t firing, you’re missing out on collecting important insights.
- Peace of Mind: Knowing everything is set up properly gives you confidence that your analytics and marketing efforts are working.
- Troubleshooting Made Easy: If things go wrong, you’ll catch it early and avoid bigger issues down the line.
Now that we know why it’s important, let’s jump into the steps to verify Google Tag Manager in WordPress!
How Do I Verify Google Tag Manager in WordPress?
1. Install Google Tag Manager on WordPress.
Before you can verify anything, you need to make sure Google Tag Manager is set up on your WordPress site. If you haven’t done this yet, here’s a quick refresher on how to do it:
- Sign up for a GTM account at Google Tag Manager.
- Create a new container for your website.
- Copy the container snippet (a small piece of code).
- Go to your WordPress dashboard, install a plugin like Insert Headers and Footers (or another code snippet plugin).
- Paste the GTM container code into the header section of your site.
Once that’s done, you’re ready to start verifying!
2. Check GTM Installation Using Google Tag Assistant.
Google Tag Assistant is a browser extension that helps you verify if GTM is installed and working correctly on your site. It’s simple and very useful.
Here’s how to use it:
- Install the Google Tag Assistant extension on Google Chrome.
- Open your WordPress site in Chrome.
- Click on the Tag Assistant icon in the top-right corner of the browser.
- Refresh your page.
Tag Assistant will show you if it detects any issues with your GTM setup. If everything is fine, it will tell you the GTM code is present and firing properly. If there are issues, it will give you suggestions on how to fix them.
3. Use GTM’s Preview Mode.
Google Tag Manager has a built-in preview mode that lets you see if your tags are firing correctly before publishing them live.
This is super helpful because it allows you to test your tags without making them active on your website just yet.
Here’s how to use it:
- Go to your Google Tag Manager dashboard.
- Click on the “Preview” button at the top-right of the screen.
- Enter your website URL.
- GTM will open a preview panel on your website, showing you which tags are firing and which ones are not.
If your tags are working properly, you’ll see them listed in the preview mode. If not, you’ll be able to troubleshoot and fix them before going live.
4. Check Google Analytics Real-Time Data.
One of the best ways to check if your GTM tags are working is by looking at the real-time data in Google Analytics. This is especially useful for tags like Google Analytics, Facebook Pixel, or others that track user activity.
Here’s how you do it:
- Open Google Analytics and go to the Real-Time report.
- Open your WordPress site in another tab and start browsing around.
- If your tags are working, you should see your activity show up in the Real-Time report.
If you don’t see any activity in real-time, your tags might not be firing properly.
5. Check Tag Firing with Google Analytics Debugger.
The Google Analytics Debugger Chrome extension can help you see whether Google Analytics (or any other tags) is firing correctly when you visit your website. This is a bit more advanced, but it’s really useful for troubleshooting.
Here’s how to use it:
- Install the Google Analytics Debugger extension.
- Open your website in Chrome.
- Enable the extension by clicking on its icon in the toolbar.
- Reload your page, then check the Chrome Developer Tools (F12) and look under the Console tab for Google Analytics data.
This will give you a detailed breakdown of what’s happening with your tags and if there are any issues.
6. Use Tag Manager’s Built-In Debugging Tools.
In addition to Preview Mode, Google Tag Manager offers a “Debug” mode that lets you see which tags are firing on each page load. This is a more detailed and hands-on approach to debugging your GTM setup.
Here’s how to do it:
- In your Google Tag Manager account, click on the “Preview” button.
- Enter your website’s URL.
- After loading the page, you’ll see a debug panel at the bottom that will show you which tags fired and which ones didn’t.
This is helpful when you need a more granular look at your tag firing and when troubleshooting more complex setups.
FAQs
Q: Can I verify Google Tag Manager without using a plugin?
A: Yes, it’s possible to verify GTM without a plugin, but using one like Insert Headers and Footers makes it much easier to add the code to your WordPress site.
If you’re comfortable editing your theme’s files directly, you could paste the GTM code into your theme’s header.php file. But keep in mind, using a plugin is the simplest and safest option.
Q: Why isn’t my Google Analytics tag firing after I installed GTM?
A: There could be several reasons for this. Make sure the tag is properly set up in Google Tag Manager and that there’s a trigger attached to it (for example, a pageview trigger).
Also, double-check that your GTM container code is installed correctly on your WordPress site. Using the Preview mode in GTM or the Google Tag Assistant extension should help you spot the issue.
Q: What if my tags are firing, but the data isn’t showing up in Google Analytics?
A: First, ensure your Google Analytics property ID is correct in the GTM tag. Also, check that your Google Analytics account is set up properly. Sometimes, there can be delays in data showing up, so give it a little time. If the problem persists, review your triggers and tags for any errors.
Conclusion
Verifying Google Tag Manager in WordPress isn’t as intimidating as it might seem at first. With the right tools and steps, you can easily make sure your tags are working, and that means more accurate data and better decision-making for your site.
By following these steps, you’ll ensure that your GTM setup is firing properly, so you can start collecting the data you need to grow your site.
So, now that you know how to verify Google Tag Manager in WordPress, what’s the next step for you? Are you ready to dive into managing your tags, or do you need help setting up other important tools for your site? Let me know!


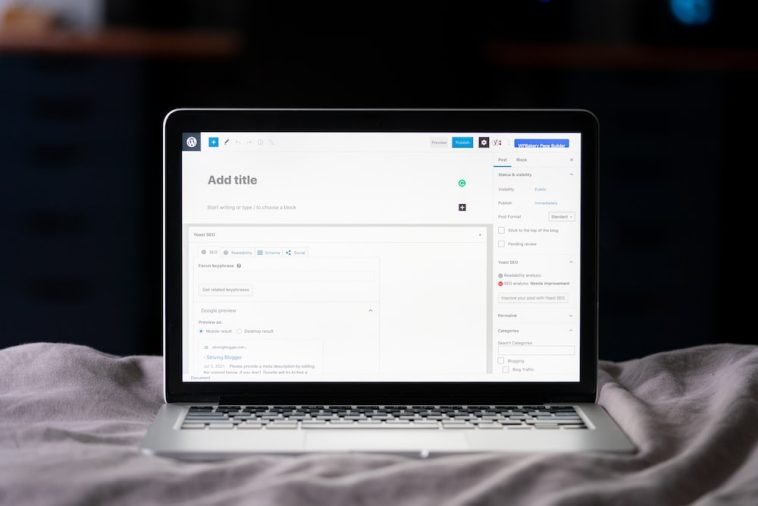


GIPHY App Key not set. Please check settings