Introduction.
Notion has gained immense popularity as an all-in-one productivity and organization tool, offering a flexible workspace for individuals and teams to collaborate and manage their tasks effectively.
One of its standout features is the ability to add a calendar, allowing users to centralize their schedules, track events, and stay organized within the Notion ecosystem.
Whether you’re a busy professional, a student managing multiple commitments, or simply someone striving for better time management, adding a calendar to Notion can transform the way you plan and organize your life.
In this guide, we will explore the step-by-step process of adding a calendar to Notion, empowering you to optimize your productivity and seamlessly manage your schedule.
How Do I Add a Calendar To Notion?
Adding a calendar to Notion is a powerful way to consolidate your schedule, track important events, and enhance your productivity.
In this article, we will provide a step-by-step guide on how to add a calendar to Notion, enabling you to optimize your time management and effortlessly stay on top of your commitments.
Step 1: Create a New Page or Choose an Existing Page.
To begin, open Notion and navigate to the workspace or page where you want to add the calendar. If you prefer a dedicated page for your calendar, create a new page within Notion.
Step 2: Insert the Calendar Block.
Within the selected page, click on the “+” button to add a new block. In the search bar, type “Calendar” and select the “Calendar” block from the options that appear. The calendar will now be inserted into your Notion page.
Step 3: Customize the Calendar.
Now that the calendar block is added, you can customize its appearance and settings according to your preferences. Notion provides several customization options to tailor the calendar to your needs:
- Adjusting the View: Click on the calendar block to access the calendar’s settings. You can choose from different views, such as monthly, weekly, or daily, depending on the level of detail you prefer.
- Modifying Colors and Styles: Personalize the calendar’s appearance by selecting different colour schemes or themes. Notion offers a range of options to match your preferred aesthetics or the overall theme of your workspace.
Step 4: Adding Events to the Calendar.
To populate your calendar with events and appointments, follow these steps:
- Click on the desired date within the calendar.
- Enter the event details, such as the title, time, and any additional information you want to include.
- Save the event, and it will be displayed on the calendar accordingly.
Step 5: Managing Events and Enhancing Functionality.
Notion’s calendar functionality goes beyond basic event creation. Here are a few tips to further optimize your time management:
- Recurring Events: For events that repeat regularly, such as weekly meetings or monthly deadlines, you can set them to recur automatically. Specify the recurrence pattern (e.g., daily, weekly, monthly) and customize the intervals as needed.
- Reminders and Notifications: Never miss an important event by setting up reminders or notifications. Notion allows you to configure reminders to be sent via email or notifications within the Notion app.
- Integrating with Other Notion Pages: Enhance the functionality of your calendar by integrating it with other Notion pages or databases. This allows you to link events to specific projects, tasks, or notes, creating a holistic view of your workflow.
Conclusion.
Adding a calendar to Notion is a simple yet powerful way to centralize your schedule, track events, and optimize your time management.
By following the step-by-step guide outlined in this article, you can seamlessly integrate a calendar into your Notion workspace, enabling you to stay organized, plan efficiently, and achieve your goals.
Embrace the versatility and customization options offered by Notion, and unlock the full potential of your productivity journey.
Hey there, dear reader! We hope you’re enjoying the content on our blog. Did you know we have a treasure trove of other insightful articles waiting for you?
Checkout the links to the article below to become more productive and scale your Notion experience.
- How To Make Money Selling Notion Templates
- How To Make Money Online With Notion
- How To Make Money With Notion Templates
- How To Become a Notion Consultant
- How To Personalize Notion
- How To Use Notion For Social Media Management
- How To Sell Notion Templates On Etsy
- How To Build a Website On Notion
- How To Build Your Portfolio On Notion
- How To Use Notion For Personal Use
- How To Use Notion For Research




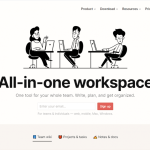
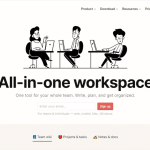
GIPHY App Key not set. Please check settings