Introduction.
Captivating your audience from the very moment they land on your website is essential.
The hero section, typically found at the top of a web page, plays a crucial role in creating that all-important first impression.
To make your hero section truly stand out and grab your visitors’ attention, you can add a parallax effect—a dynamic visual technique that creates a sense of depth and immersion.
Elementor, the popular WordPress page builder, offers an accessible and user-friendly way to implement this effect without the need for extensive coding.
In this guide, we’ll take you through the steps of adding a parallax effect to your hero section in Elementor, helping you create an eye-catching and memorable introduction to your website.
What is a Parallax Effect?
Before we delve into the “how,” let’s briefly understand what a parallax effect is and why it’s so appealing:
A parallax effect is a visual technique where elements in the foreground move at a different speed than elements in the background.
This creates an illusion of depth, making your hero section more immersive and engaging.
Why Use Parallax: Adding a parallax effect to your hero section can:
- Grab Attention: It immediately draws the viewer’s eye and creates a sense of intrigue.
- Enhance User Experience: The interactive nature of parallax makes your website more enjoyable to explore.
- Tell a Story: You can use parallax to guide users through a narrative or showcase key messages.
Now, let’s dive into the steps to add a parallax effect to your hero section in Elementor:
Prerequisites.
Before you begin, make sure you have the following prerequisites in place:
- WordPress with Elementor: Ensure you have a WordPress website with the Elementor plugin installed and activated. If you don’t have Elementor yet, you can find it in the WordPress plugin repository.
- Elementor-compatible Theme: Choose a WordPress theme that is fully compatible with Elementor for a seamless customization experience. Most modern themes work well with Elementor.
How Do I Add a Parallax Effect To My Hero Section In Elementor?
One way to captivate your audience and create a visually striking hero section is by adding a parallax effect.
This dynamic visual technique adds depth and interactivity to your website, making it more engaging and memorable.
The best part? You don’t need to be a coding expert to implement a parallax effect. Elementor, the popular WordPress page builder, provides an accessible and user-friendly way to achieve this effect.
In this comprehensive guide, we’ll walk you through the process of adding a parallax effect to your hero section in Elementor, helping you create an eye-catching introduction that leaves a lasting impact on your website visitors.
Step 1: Create a New Page or Edit an Existing One.
- Log in to your WordPress dashboard.
- Navigate to Pages > Add New to create a new page or choose an existing one you’d like to edit.
- Click the Edit with Elementor button to launch the Elementor editor.
Step 2: Build or Edit Your Hero Section.
Whether you’re creating a new hero section or modifying an existing one, here’s how to add the parallax effect:
- Add a Section: In Elementor, your web page is divided into sections. Click the “+” button to add a new section or select an existing one.
- Set the Section’s Style: In the section settings on the left, go to the “Style” tab. Here, you can set the background image you want to use for your hero section.
- Enable Parallax Effect: Scroll down in the “Style” tab until you find the “Background Effects” section. Toggle the “Parallax” switch to “On.”
- Adjust Parallax Settings: You’ll now see options to control the parallax effect’s speed and direction. Experiment with these settings to achieve the desired visual impact.
Step 3: Customize Your Hero Content.
Within the section you just created or edited, you can add various content elements like headings, text, images, buttons, and more. Elementor provides an intuitive drag-and-drop interface for this purpose.
Step 4: Mobile Responsiveness.
Test your hero section on various devices to ensure it’s responsive and looks great on smartphones and tablets. Elementor simplifies the process of adjusting the layout for different screen sizes.
Step 5: Preview and Save.
Before publishing, use the preview feature to see how your parallax hero section looks. If you’re satisfied with the design, click the “Publish” button to make it live on your website.
Step 6: Set as Homepage (Optional).
To make your parallax hero section your website’s homepage:
- Go to Settings > Reading in your WordPress dashboard.
- Under the “Your homepage displays” section, select the “A static page” option.
- Choose the page you just created or edited as the “Homepage.”
- Save your changes.
Conclusion.
Adding a parallax effect to your hero section in Elementor can transform your website’s first impression from ordinary to extraordinary.
By following the steps outlined in this guide, you can create a visually striking and engaging hero section that captivates your visitors and sets the tone for the rest of your website.
Elementor’s user-friendly interface and customization options make it accessible for web designers of all skill levels.
So, start today, and watch as your parallax-enhanced hero section brings new life and excitement to your web pages, leaving a lasting impact on your audience.


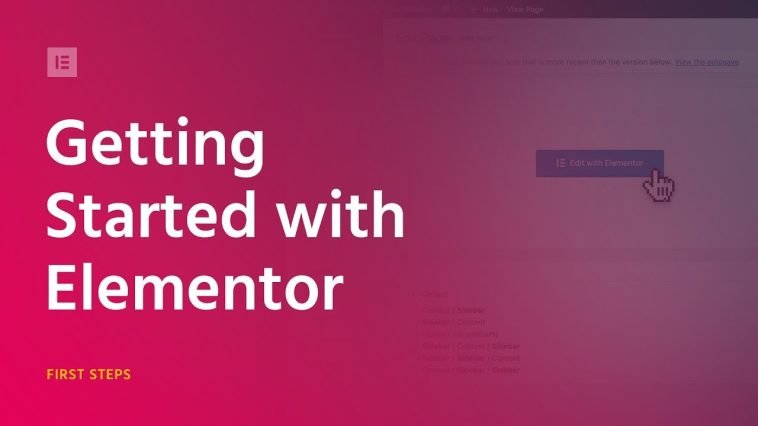

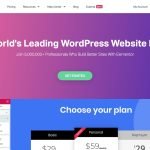
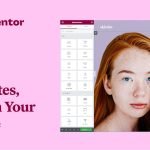
GIPHY App Key not set. Please check settings