Introduction.
When was the last time you handed out a business card and someone asked for your LinkedIn or website link? Probably a lot, right?
It’s pretty common these days for people to want to connect digitally, and that’s exactly why adding a QR code to your business card can make life a lot easier – both for you and the person you’re sharing your card with.
Imagine this: instead of awkwardly spelling out your website or social media handle, you simply hand over a card that has a QR code that takes them straight to your online presence. It’s a simple change, but one that can make a huge impact on how others perceive your business or brand.
Plus, it’s just cool, isn’t it? QR codes are all over the place these days, and they’ve become this super handy tool for sharing information quickly and without any hassle.
That’s where Canva comes in. Canva is a popular, user-friendly design tool that’s perfect for creating business cards that stand out.
And the best part? You don’t need to be a graphic design expert to make a professional-looking business card.
Canva makes it super simple. So, let’s dive into how you can add a QR code to your business card in Canva and make sure you’re giving your contacts a seamless way to connect with you.
Why Add a QR Code to Your Business Card?
Before we get into the step-by-step process, let’s first talk about why you’d want to bother with a QR code on your business card in the first place.
- Instant Access to Your Info
Instead of writing out your website, social media handles, or other important contact details, a QR code gives people an instant way to connect with your online presence. Scan the code, and boom – they’re on your website or social media page in seconds. - Save Time for You and Your Contacts
Let’s be honest, no one wants to type in long website URLs or search for social media profiles manually. With a QR code, it’s all automated. It’s not only convenient for your contacts but also shows that you’re tech-savvy and forward-thinking. - Trackable Engagement
If you’re using a service to generate your QR codes, you can also track how many people are scanning your code, which can give you insight into how well your business card is performing. You can monitor things like traffic to your website, conversions, or just how much buzz your QR code is generating. - Eco-friendly and Modern
By using a QR code, you’re reducing the need for paper and printing more details than necessary. Plus, people love seeing modern touches like this, and it can really set your business apart.
Now that you’re convinced about adding a QR code to your business card, let’s get into how you can easily do this using Canva.
How Do I Add a QR Code to Your Business Card in Canva?
Alright, let’s get into the fun part: actually adding that QR code. The good news? It’s super easy, and I’m here to walk you through the whole process.
Step 1: Create Your Business Card Design in Canva
First, you’ll need a business card to add the QR code to. If you already have a business card design, awesome! Just open it up in Canva and we can add the QR code. If not, Canva has a ton of ready-made business card templates that you can customize. Just follow these steps:
- Go to Canva’s homepage and log in or create an account if you haven’t yet.
- Search for ‘business card’ templates in the search bar.
- Choose a template you like and click on it to start editing.
Don’t worry if you’re not a design pro – Canva makes it super easy to drag and drop elements around, change fonts, and tweak colors until you’re happy with the result.
Step 2: Generate Your QR Code
Now that you’ve got your business card design ready, it’s time to create your QR code. You can generate a QR code for almost anything, whether it’s your website, a social media profile, or even a specific contact form. Here’s how to do it:
- Use a QR Code Generator: There are a ton of free QR code generators available online. Some popular ones include:
- Choose what your QR code will link to: You’ll be asked to choose the type of content your QR code will point to, such as a URL, email address, phone number, etc. If you’re linking to your website or social media, select the URL option.
- Generate the code: After entering the URL or information you want to share, click the “Create QR Code” button. You’ll then be able to download your QR code as an image file.
Step 3: Upload the QR Code to Canva
With your QR code saved on your device, head back to Canva and follow these steps to upload it:
- Go to the “Uploads” tab on the left sidebar in Canva.
- Click “Upload Media” and select your QR code file.
- Once uploaded, click on the QR code image, and it will appear on your canvas.
Step 4: Position the QR Code on Your Business Card
Now that your QR code is in Canva, it’s time to place it on your business card. You want to make sure it’s visible but not overpowering the rest of your design. Here’s what you can do:
- Drag the QR code to where you want it on your business card. The bottom corner is usually a good spot, but feel free to experiment with placement.
- Resize it if needed by dragging the corners to make it smaller or larger. Just make sure it’s big enough to be scannable but not so big that it takes over your card.
Step 5: Final Adjustments
Once the QR code is in place, take a moment to double-check the overall design. Does everything look balanced? Are the text and logo readable? Do the colors look good together? Canva’s easy-to-use interface allows you to make any last-minute tweaks.
When you’re satisfied with the design, hit Download in the top-right corner. Choose your preferred file format (PDF is a good option for printing), and you’re good to go!
FAQs
1. Will my QR code still work if I change my website later?
Unfortunately, no. Once a QR code is generated, it’s linked to the specific URL or content you entered. If you change your website, you’ll need to generate a new QR code with the updated URL.
2. Can I track how many people scan my QR code?
Yes! If you use a QR code generator that offers analytics, you can track how many times your code has been scanned. Some popular tools, like Bitly, offer analytics and even custom URL shorteners that can be used with your QR code.
3. Can I use the same QR code on multiple cards?
Absolutely! If you’re not changing the destination (like your website or social media), you can reuse the same QR code across multiple business cards.
4. Do I need a Canva Pro account to add a QR code?
Nope! You don’t need Canva Pro to add a QR code. The free version allows you to upload your QR code image and position it on your design.
Conclusion
Adding a QR code to your business card is a simple but effective way to make it easier for people to connect with you.
Whether you’re showcasing your website, social media profiles, or even a special promotion, a QR code makes the process quick and seamless. Plus, it adds a modern touch that shows you’re keeping up with the times.
Now that you know how to add a QR code to your business card in Canva, the next step is deciding which link to use and how to make your card even more memorable. What’s stopping you from creating your own QR-coded business card today?


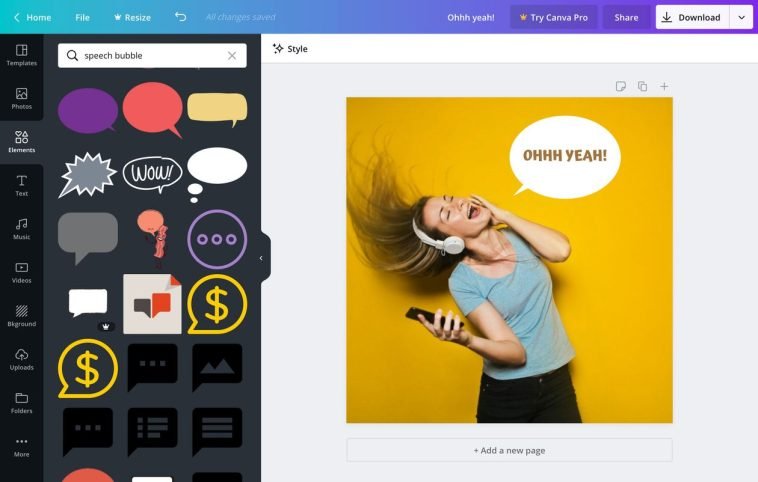
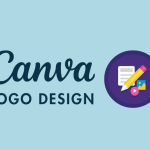

GIPHY App Key not set. Please check settings