Introduction.
The ability to change the colour of an object in a photograph is a valuable skill in the world of digital image editing and graphic design.
Whether you want to experiment with different colour schemes, correct colour imperfections, or add artistic flair to your visuals, Adobe Photoshop offers a range of powerful tools and techniques to achieve this transformative effect.
With precision and creativity, you can turn a red dress into blue, a green apple into a ripe orange, or even alter the colour of an entire scene to suit your creative vision.
In this guide, we will delve into the step-by-step process of changing the colour of an object in Photoshop.
From selecting the object to applying adjustments and blending modes, we will equip you with the knowledge and skills to master this art form.
Whether you’re a seasoned Photoshop user or a newcomer to the world of image editing, this guide will empower you to take control of colour and unleash your creativity in new and exciting ways.
Prepare to explore the magic of Photoshop as we unveil the secrets of object colour-changing.
Unleash your artistic vision, and let’s embark on this journey of transforming images and creating eye-catching visuals that leave a lasting impression.
With Adobe Photoshop as your artistic canvas, the possibilities to change colours and unleash your creativity are limited only by your imagination.
How Do I Change the Color of an Object in Photoshop?
Whether you’re looking to experiment with various colour schemes, correct colour inconsistencies, or add an artistic touch to your visuals, Adobe Photoshop provides an array of powerful tools and techniques to achieve this transformative effect.
By mastering the art of object colour-changing, you can take full control of your creative vision and breathe new life into your images.
In this comprehensive guide, we will walk you through the step-by-step process of changing the colour of an object in Photoshop.
From selecting the object to applying adjustments and blending modes, we will equip you with the knowledge and skills to confidently wield Photoshop’s tools and create eye-catching visuals that command attention.
Step 1: Open Your Image in Photoshop.
To begin, launch Adobe Photoshop and open the image you want to work on. Go to “File” in the top menu, select “Open,” and navigate to the image file on your computer. Click “Open” to load the image onto the Photoshop canvas.
Step 2: Make a Selection of the Object.
To change the colour of a specific object, you need to create a selection around it. Use the selection tool that best suits the object’s shape and complexity.
For simple shapes, the “Rectangular Marquee” (M) or “Elliptical Marquee” (M) tool may suffice, while more complex objects may require the “Lasso” (L) or “Quick Selection” (W) tool. Once you’ve made the selection, it should appear as a moving, dotted line around the object.
Step 3: Refine the Selection (Optional).
If your initial selection is not perfect, refine it using tools like “Refine Edge” or “Select and Mask.” These tools help smooth the edges and ensure a precise selection, particularly around objects with intricate details like hair or fur.
Step 4: Create a New Adjustment Layer.
With the object selected, go to the “Adjustments” panel and click on the icon for the adjustment you want to apply.
For changing colours, options like “Hue/Saturation,” “Color Balance,” or “Selective Color” are commonly used.
A new adjustment layer will be added above your image layer, and the selection you made will automatically be applied as a layer mask.
Step 5: Adjust the Colors.
Use the sliders in the adjustment layer to modify the colour of the selected object. For example, in “Hue/Saturation,” you can change the hue to shift the colours, increase or decrease saturation, and adjust the lightness for the desired effect. Experiment with different values until you achieve the colour you want.
Step 6: Fine-Tune the Mask (Optional).
If there are areas that need further refinement, you can manually paint on the layer mask using a brush tool.
Select the layer mask thumbnail in the adjustment layer, and use a black brush to hide areas with unwanted colour changes or a white brush to reveal more colour changes.
Step 7: Add Layer Styles (Optional).
To add more depth and realism to the colour change, consider applying layer styles like “Color Overlay” or “Gradient Overlay” to the object. These styles can enhance the appearance and blend the new colour seamlessly with the rest of the image.
Step 8: Save Your Work.
Once you’re satisfied with the colour change, save your edited image in an appropriate file format, such as JPEG or PNG, to preserve the changes for future use.
Conclusion.
Changing the colour of an object in Photoshop is a powerful and creative skill that empowers you to take full control of your artistic vision.
By mastering the selection tools, adjustment layers, and layer masks, you can effortlessly transform the colours in your images and bring your creative ideas to life.
With Adobe Photoshop as your artistic toolkit, the possibilities to change colours and unleash your creativity are limited only by your imagination.
So, embrace the art of object colour-changing and let your creativity flourish. Experiment with various colour combinations, explore new styles and elevate your images to new heights of visual impact.
With each colour change, you embark on a journey of discovery and unlock a realm of artistic expression that captures the essence of your creative vision.


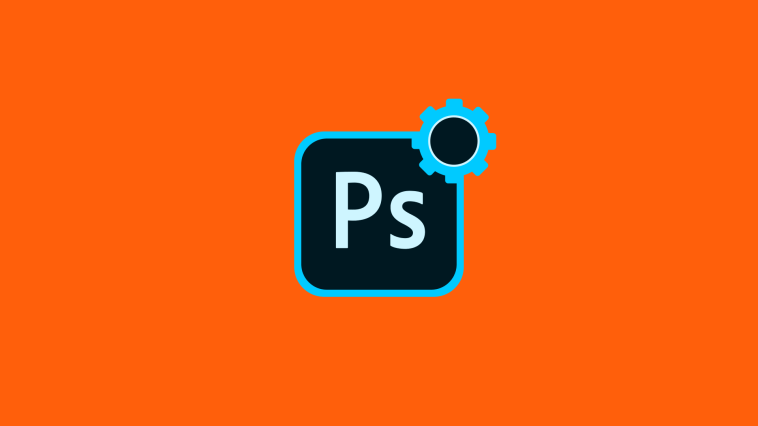

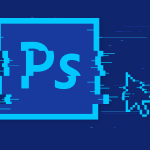

GIPHY App Key not set. Please check settings