Introduction.
Changing the domain name of your WordPress website is one of those tasks that sounds a lot scarier than it is. Maybe you’ve outgrown your current name, want a fresh start, or are rebranding your business.
Whatever the reason, switching your domain name can give your site a new identity and help you connect with your audience in a better way. But how do you go about it without losing all that hard-earned traffic or messing things up?
This guide will walk you through the steps of changing your WordPress website’s domain name, and making sure everything goes smoothly.
I’ll break down the process in easy-to-follow steps, and you’ll have everything set up without the headache. Let’s get started!
Why Change Your Domain Name?
Before diving into the steps, let’s take a second to understand why you might want to change your domain name. There are several good reasons for it:
- Branding: Your current domain name might not reflect your business anymore. A new name could better align with your brand’s vision or message.
- SEO: If you’ve done a poor job of choosing a domain name in the past, it might be hurting your search engine rankings. A keyword-rich domain or one that’s easier to remember can improve SEO.
- Shorter or Easier to Remember: Maybe your current domain name is long, confusing, or hard to spell. A simpler domain can make it easier for visitors to find you.
- Change in Business Focus: Your business might have changed over time. A domain name that worked well for your blog might not be a good fit for your online store, for example.
No matter what your reason is, it’s totally okay to want a change. The good news is that changing the domain name on WordPress is relatively simple, as long as you follow the correct steps.
How Do I Change the Domain Name on My WordPress Site?
Step 1: Pick Your New Domain Name
The first thing you need to do is pick a domain name. If you’re not sure where to start, consider these tips:
- Make it relevant: Your domain should be related to your business, product, or service.
- Keep it short and simple: Avoid long and complex names that are hard to remember.
- Make it easy to spell: You don’t want people misspelling your domain name and landing on the wrong site.
- Consider SEO: If possible, include a keyword in your domain name that will help with search engine rankings.
Once you’ve got a domain name in mind, you’ll need to buy it from a domain registrar. Some popular registrars include GoDaddy, Namecheap, and Google Domains. Once you’ve purchased it, you can move on to the next steps.
Step 2: Backup Your WordPress Website
Before making any big changes, always back up your website. This way, if something goes wrong, you’ll be able to restore your site quickly. You can use plugins like UpdraftPlus or BackupBuddy for a quick and easy backup.
To back up your website:
- Install and activate your backup plugin.
- Follow the plugin’s instructions to create a backup of your website’s files and database.
- Download the backup to your computer or store it in the cloud.
Having a backup is like an insurance policy—it’s always better to have it and not need it.
Step 3: Update WordPress Settings
Once you’ve secured your backup, it’s time to update your domain name in WordPress. Here’s how to do it:
- Log in to your WordPress Dashboard.
- Navigate to Settings > General.
- You’ll see two fields: WordPress Address (URL) and Site Address (URL). These fields are where your current domain name is stored.
- Replace the old domain name with your new one in both fields.
- Scroll down and click Save Changes.
At this point, you’ll be logged out of WordPress because your website address has changed. Don’t panic; just log back in using the new domain name.
Step 4: Redirect Your Old Domain to the New Domain
If you want to make sure your visitors (and search engines) don’t get lost when they type in your old domain, you need to set up a 301 redirect. This will automatically send people from your old domain to your new domain.
To set up a redirect:
- Access your website’s .htaccess file (it’s usually in the root folder of your site).
- Add the following lines to the file:
Replace
old-domain.comwith your old domain andnew-domain.comwith your new one. - Save the file and upload it back to your server.
This will ensure that anyone visiting your old website address will automatically be redirected to your new one. It also helps preserve your SEO rankings by letting search engines know that the change is permanent.
Step 5: Update Internal Links and Images
Now that your domain is changed, you’ll need to update any links or images within your website that point to the old domain. This is especially important if you’ve linked to your old domain anywhere in your posts or pages.
You can use the Velvet Blues Update URLs plugin to easily update all your old domain links at once:
- Install and activate the plugin.
- Go to Tools > Update URLs.
- Enter your old and new domain URLs and run the update.
This plugin will scan your website and replace any old domain links with your new ones, saving you a ton of time.
Step 6: Update Google Search Console and Analytics
After changing your domain name, it’s important to update your Google Search Console and Analytics accounts so you can keep tracking your website’s performance.
Google Search Console
- Log in to Google Search Console.
- Add your new domain as a new property.
- Verify the new domain ownership (you’ll likely need to upload a file or add a TXT record to your DNS settings).
- Once the new property is added, use the Change of Address tool to notify Google about the domain change.
Google Analytics
- Log in to your Google Analytics account.
- Go to Admin > Property Settings.
- Update the website URL to your new domain.
Step 7: Notify Your Visitors and Update Social Media
Let your visitors know about the change. You can create a post or send an email to your subscribers informing them about the new domain name. Don’t forget to update your domain name on all your social media profiles as well.
Also, if you’ve used your old domain in any business cards, marketing materials, or ads, make sure to update those too.
Step 8: Monitor for Issues
Once your domain is live, monitor your website to make sure everything is working smoothly. Keep an eye on things like broken links, missing images, and redirects. If something seems off, it’s best to catch it early and fix it.
FAQs
1. Will I lose my search engine rankings after changing my domain name?
Changing your domain name can temporarily affect your search engine rankings, but if you follow the steps correctly (especially setting up 301 redirects), Google will eventually transfer your rankings to the new domain.
2. Do I need to change my email address when I change my domain?
If your email address is tied to your old domain (e.g., [email protected]), you’ll need to set up email forwarding or update it to reflect your new domain (e.g., [email protected]). Make sure to notify your contacts of the change.
3. Can I change my domain name without taking my website offline?
Yes, if you follow the steps carefully, you can change your domain name without affecting your website’s availability. The key is to back up your site first and set up the necessary redirects.
4. Will I need to buy hosting again when I change my domain name?
No, your hosting account will remain the same. You’re just changing the domain that points to the files on your hosting account. Make sure to update the domain settings with your hosting provider as well.
Conclusion
Changing your domain name doesn’t have to be a stressful experience. If you take it step-by-step, you can successfully update your WordPress site’s domain without any issues. The most important thing is to back up your site, set up redirects, and update any internal links.
Now that you’ve made the change, what’s next? Are you ready to see how your new domain name affects your site’s traffic and SEO?


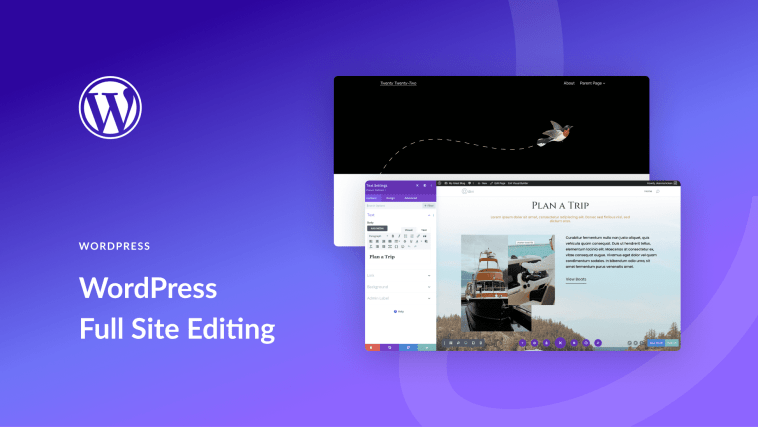


GIPHY App Key not set. Please check settings