Introduction.
While Elementor’s form widgets allow you to gather valuable information from your visitors, it’s often beneficial to seamlessly integrate this data with external platforms for better organization and analysis.
One such integration is connecting your Elementor form to Google Sheets, a versatile and collaborative spreadsheet tool.
In this comprehensive guide, we’ll delve into the process of connecting an Elementor form to Google Sheets. This integration will enable you to automatically store and organize form submissions in a Google Sheets spreadsheet, streamlining data collection, and analysis.
Whether you’re running an e-commerce store, managing event registrations, or simply collecting user feedback, this knowledge will empower you to harness the combined capabilities of Elementor and Google Sheets for efficient data management.
Let’s embark on this journey to bridge the gap between your website’s forms and the power of Google Sheets.
Why Connect Your Elementor Form to Google Sheets?
Before we dive into the technical details, let’s understand why you might want to connect your Elementor form to Google Sheets:
1. Efficient Data Collection.
Automatically sending form submissions to Google Sheets ensures that your data is efficiently organized and stored for future reference.
2. Collaboration and Sharing.
Google Sheets offers real-time collaboration, making it easy to share and work on data with team members or stakeholders.
3. Data Analysis and Reporting.
Google Sheets provides powerful tools for data analysis, visualization, and reporting, enabling you to derive valuable insights from your form submissions.
4. Automation and Workflow.
Integrating your Elementor form with Google Sheets can trigger various automated actions or workflows, such as sending notifications or creating reports.
How Do I Connect My Elementor Form To Google Sheets?
In the digital era, data is king, and effective data management is the cornerstone of successful online ventures.
Elementor, the popular WordPress page builder, offers a user-friendly way to create forms on your website, allowing you to collect valuable information from your visitors.
However, for better organization and analysis of this data, it’s often beneficial to seamlessly integrate it with external platforms. One such integration is connecting your Elementor form to Google Sheets, a versatile and collaborative spreadsheet tool.
In this comprehensive guide, we will explore the step-by-step process of connecting an Elementor form to Google Sheets.
This integration empowers you to automatically store and organize form submissions in a Google Sheets spreadsheet, streamlining data collection and analysis.
Whether you run an e-commerce store, manage event registrations, or collect user feedback, this knowledge will enable you to bridge the gap between your website’s forms and the power of Google Sheets for efficient data management.
Step 1: Create Your Elementor Form.
- Access Your WordPress Dashboard: log in to your WordPress admin panel.
- Install and Activate Elementor Pro (if needed): Ensure you have Elementor Pro installed and activated on your site, as this feature requires the pro version.
- Create or Edit a Page with Elementor: Choose the page where you want to add your form and click “Edit with Elementor.”
- Add a Form Widget: Drag and drop the “Form” widget onto your page.
- Design Your Form: Customize the form fields, layout, and style according to your needs using Elementor’s visual editor.
- Configure Form Actions: In the Form widget’s settings, under “Actions After Submit,” select “Google Sheets.”
Step 2: Set Up Google Sheets Integration.
- Configure Google Sheets Settings: In the Form widget’s settings, locate the “Google Sheets” section. Click the “Connect” button to configure the integration.
- Connect to Google Account: Follow the prompts to log in to your Google account and grant the necessary permissions to connect your website with Google Sheets.
- Choose or Create a Spreadsheet: Select an existing Google Sheets spreadsheet or create a new one for your form submissions.
- Map Form Fields to Columns: Map each form field to the corresponding columns in your Google Sheets spreadsheet. This ensures that data is accurately recorded in the correct columns.
- Test Your Integration: Submit a test form entry to ensure that data is successfully sent to your Google Sheets spreadsheet.
Step 3: Monitor and Analyze Data.
Access Your Google Sheets Spreadsheet: To view and manage the data submitted through your form, open your Google Sheets spreadsheet.
Automate Tasks (Optional): Depending on your needs, you can set up automation within Google Sheets, such as sending notifications, creating reports, or triggering specific actions based on form submissions.
Analyze and Visualize Data: Utilize Google Sheets’ built-in tools for data analysis and visualization to derive valuable insights from your form submissions.
Final Tips.
Ensure that your Google Sheets spreadsheet is set to “Anyone with the link can view” or “Anyone with the link can edit” based on your collaboration requirements.
Regularly check your spreadsheet to ensure data is being collected as expected. Consider data privacy and security best practices when collecting and storing user-submitted data.
Conclusion.
Connecting your Elementor form to Google Sheets is a powerful way to streamline data collection, organization, and analysis on your WordPress website.
This integration empowers you to leverage the collaborative and analytical capabilities of Google Sheets while efficiently managing the information gathered from your visitors.
Whether you’re running a small blog or a complex e-commerce site, this knowledge will prove invaluable for enhancing your data-driven decision-making processes.


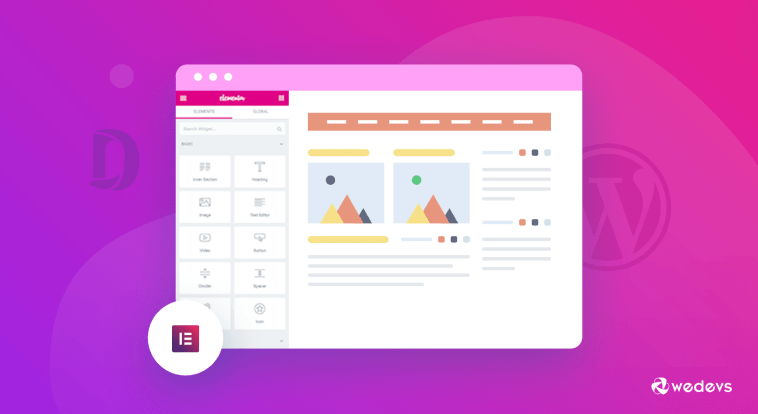

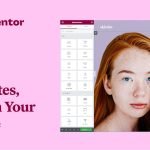
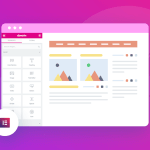
GIPHY App Key not set. Please check settings