Introduction.
Navigation is the lifeblood of any website. It’s the guiding system that helps visitors explore your content, find what they’re looking for, and navigate seamlessly through your web pages.
Elementor, the popular WordPress page builder, not only allows you to design stunning content but also provides the tools to create a beautifully customized navigation bar.
In this guide, we’ll take you through the process of creating a navigation bar in Elementor.
Whether you’re building a personal blog, a business website, or an e-commerce platform, mastering the art of crafting a well-designed and user-friendly navigation bar is essential for enhancing the user experience and ensuring your visitors can access your content with ease.
The Significance of a Well-Designed Navigation Bar
Before we dive into the step-by-step process, let’s explore why a well-designed navigation bar is crucial for your website:
- User Experience: A well-structured navigation bar ensures that visitors can easily find the content they’re looking for, enhancing the overall user experience.
- Content Accessibility: It provides a clear path to different sections of your website, allowing visitors to explore your content efficiently.
- Branding and Consistency: Your navigation bar is an integral part of your website’s branding. It should align with your brand’s colours, typography, and style for a cohesive look.
- Conversion and Engagement: An effective navigation bar can guide visitors to key pages, such as product listings, contact forms, or blog posts, boosting conversions and engagement.
How Do I Create a Navigation Bar in Elementor?
In the vast and ever-evolving landscape of web design, the navigation bar holds a position of paramount importance.
It serves as the digital compass for your website, guiding visitors through your content, facilitating access to different sections, and ensuring a seamless user experience.
Elementor, the versatile WordPress page builder, empowers you to not only design captivating content but also craft a beautifully customized navigation bar that aligns with your website’s unique style and goals.
In this comprehensive guide, we’ll embark on a journey to create a navigation bar in Elementor.
Whether you’re a blogger, an e-commerce entrepreneur, or a business owner looking to enhance your online presence, mastering the art of crafting an efficient and visually appealing navigation bar is essential.
With Elementor’s intuitive interface and robust design capabilities, you’ll be equipped to create a navigation bar that not only looks fantastic but also optimizes the user journey.
Follow these steps to design a visually appealing and functional navigation bar using Elementor:
1. Access Your WordPress Dashboard.
Log in to your WordPress admin dashboard.
2. Install Elementor.
If you haven’t already, install and activate the Elementor plugin. Ensure your chosen WordPress theme is compatible with Elementor for seamless integration.
3. Create or Edit a Page.
Navigate to the page where you want to add your navigation bar. You can either create a new page or edit an existing one.
4. Launch Elementor Page Builder.
Click “Edit with Elementor” to open the Elementor page builder for the selected page.
5. Design Your Navigation Bar Section.
Inside the Elementor editor, add a new section where your navigation bar will reside.
You can choose a single-column section for a traditional top-of-page navigation bar or a full-width section for a modern header design.
6. Add the Navigation Menu Widget.
In the section you just created, click the “+” button to add a new widget. Search for the “Navigation Menu” widget and drag it into the section.
7. Customize Your Menu.
In the widget settings, configure your navigation menu. You can select an existing menu from your WordPress setup or create a new menu right there. Customize the menu items, layout, typography, colors, and spacing to match your website’s style.
8. Design the Navigation Bar.
Utilize Elementor’s design features to style the navigation bar to your liking. You can customize the background colour, transparency, hover effects, and more.
9. Add Logo and Additional Elements.
You can enhance your navigation bar by adding your website’s logo, contact information, or additional widgets like search bars or social media icons.
10. Mobile Responsiveness.
Ensure your navigation bar is responsive by switching to mobile view and making necessary adjustments to the layout and content.
11. Save and Publish.
Once you’re satisfied with your navigation bar’s design, click “Update” to save your changes. Then, click “Publish” to make the updated page live on your website.
12. Set as Header.
To make your navigation bar appear at the top of every page on your website, you can set it as the header in your WordPress theme settings.
13. Test and Optimize.
Regularly test your navigation bar’s functionality, links, and responsiveness to ensure it provides a smooth user experience.
Conclusion.
Creating a navigation bar in Elementor is a skill that empowers you to design an efficient and visually captivating guide for your website visitors.
Whether you’re building a personal blog, an e-commerce platform, or a corporate website, Elementor equips you with the creative freedom and tools needed to craft a navigation bar that enhances the user experience and aligns with your brand’s identity.
Start designing your exceptional navigation bar today and watch your website’s engagement, conversion rates, and overall success soar with the power of Elementor’s intuitive page builder.


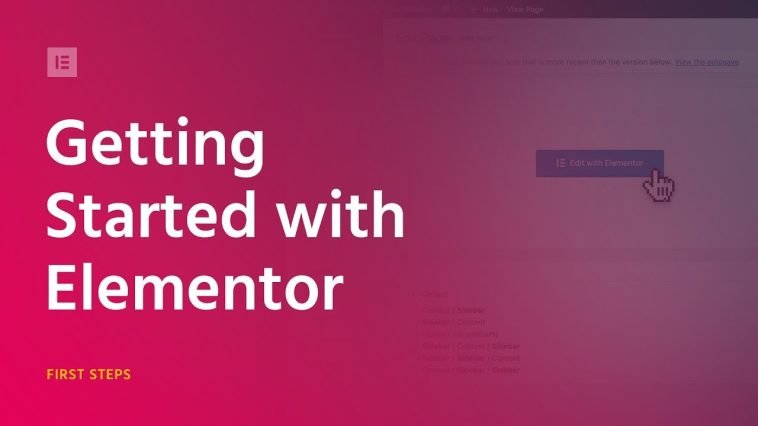

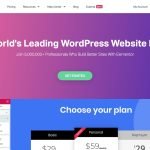
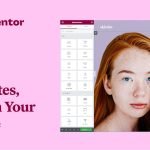
GIPHY App Key not set. Please check settings