Introduction.
Elementor, the versatile WordPress page builder, provides an excellent platform for creating visually appealing and highly functional subscribe newsletter forms that seamlessly integrate with your website’s design.
Adding a subscribe newsletter form to your website is a smart move, allowing you to capture valuable leads and foster a direct line of communication with your audience.
Whether you’re a blogger, business owner, or marketer, this guide will walk you through the process of adding a subscribe newsletter form in Elementor.
With this valuable skill in your toolkit, you can effectively harness the power of email marketing to drive engagement and achieve your online goals.
Why Add a Subscribe Newsletter Form in Elementor?
Before we dive into the step-by-step process, let’s understand why incorporating a subscribe newsletter form is crucial for your website:
- Lead Generation: Newsletter sign-ups are a valuable source of leads. These are people interested in your content, products, or services, and they’re more likely to convert into customers.
- Direct Communication: Email marketing offers a direct line of communication with your audience. You can share news, promotions, and valuable content right in their inboxes.
- Audience Engagement: Newsletters help you engage with your audience regularly, building trust and loyalty over time.
- Traffic and Sales: Well-crafted newsletters can drive traffic to your website and boost sales, making them a powerful marketing tool.
How Do I Add a Subscribe Newsletter Form in Elementor?
Effective communication is at the heart of successful online engagement, and one of the most potent tools in the digital marketer’s arsenal is the email newsletter.
It’s a direct channel to your audience, enabling you to share valuable content, promote products, and build lasting relationships.
If you’re using Elementor, the powerful WordPress page builder, you’re in luck – it offers a seamless way to integrate a subscribe newsletter form into your website.
In this comprehensive guide, we’ll take you through the process of adding a subscribe newsletter form in Elementor.
Whether you’re a blogger, business owner, or marketer, this skill is invaluable for capturing leads, nurturing your audience, and driving the growth of your online presence.
Follow these steps to seamlessly integrate a subscribe newsletter form into your website using Elementor:
1. Access Your WordPress Dashboard.
Log in to your WordPress admin dashboard.
2. Install a Newsletter Plugin.
To create a subscribe newsletter form, you’ll need a newsletter plugin. Some popular options include Mailchimp, Constant Contact, or the native WordPress plugin, “Newsletter.”
3. Set Up Your Newsletter Plugin.
Configure your chosen newsletter plugin by following its setup instructions. You’ll need to create an account, connect your website, and set up your email list.
4. Create a New Page or Edit an Existing One.
In your WordPress dashboard, navigate to “Pages” and either create a new page or edit an existing one where you want to add the subscribe newsletter form.
5. Launch Elementor Page Builder.
Click “Edit with Elementor” to open the Elementor page builder.
6. Add a Section for the Form.
In the Elementor editor, drag and drop a “Section” widget to the canvas where you want to place the subscribe newsletter form.
7. Add a Newsletter Form Widget.
Inside the section, click the “+” button to add a new widget. Search for your newsletter plugin’s widget (e.g., “Mailchimp,” “Newsletter,” etc.) and drag it into the section.
8. Configure the Widget.
Customize the newsletter form widget settings according to your design preferences. You can typically adjust the fields, styling, and form behaviour.
9. Connect to Your Email List.
Ensure the subscribe form is connected to the email list you’ve set up in your newsletter plugin. This is where the form submissions will be collected.
10. Design the Form.
Use Elementor’s design features to style the form to match your website’s branding and layout. Customize fonts, colours, and spacing as needed.
11. Test the Form.
Before publishing, thoroughly test the subscribe form to ensure it functions correctly and integrates seamlessly with your chosen newsletter service.
12. Save and Publish.
Once you’re satisfied with the form’s appearance and functionality, click “Update” to save your changes. Then, click “Publish” to make the updated page live on your website.
13. Promote Your Subscribe Form.
After publishing, promote your subscribe newsletter form by sharing it on your website, blog posts, social media, and other marketing channels.
14. Monitor Subscriptions.
Regularly check your newsletter service to monitor new subscriptions, manage your email list, and send engaging newsletters to your audience.
Conclusion.
Adding a subscribe newsletter form to your website using Elementor is a straightforward yet powerful strategy for growing your online presence and nurturing your audience.
By following the steps outlined in this guide, you can seamlessly integrate this essential tool into your website, capture valuable leads, and build strong, lasting relationships with your subscribers.
Elementor’s user-friendly interface and design capabilities make it a valuable asset in creating an aesthetically pleasing and highly functional subscribe newsletter form.


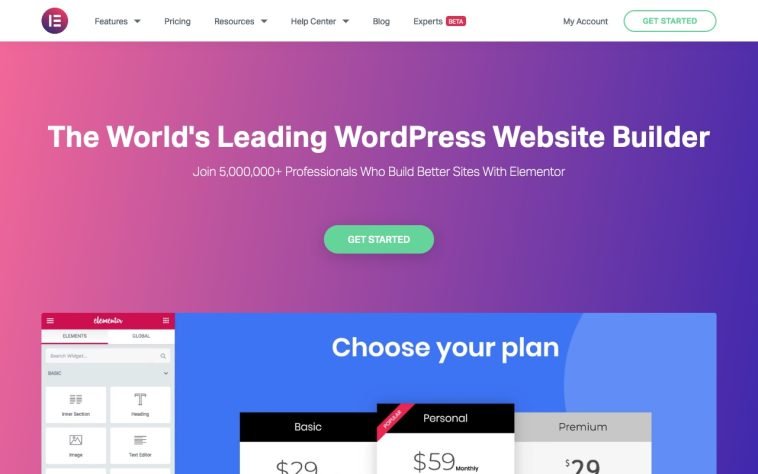

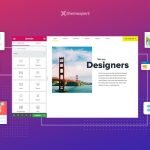
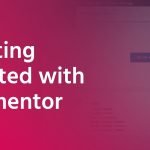
GIPHY App Key not set. Please check settings