Introduction.
Creating a signature in Adobe Photoshop allows you to add a personal touch to your digital artwork, documents, or designs.
Whether you’re a digital artist, graphic designer, or simply looking to add a custom signature to your emails or digital documents, Adobe Photoshop provides a range of tools and features that enable you to create a unique and professional-looking signature.
With Photoshop’s versatile brush tools, layer styles, and customization options, you can design a signature that reflects your style and adds a personal flair to your work.
In this guide, we will walk you through the step-by-step process of creating a signature in Adobe Photoshop.
From setting up the canvas and choosing the right brush to adding flourishes and refining the details, we will cover all the essential techniques to help you create a signature that stands out.
Whether you prefer a clean and minimalist signature or a more elaborate and artistic one, mastering the art of creating a signature in Photoshop will allow you to leave a mark of authenticity on your digital creations.
By the end of this tutorial, you will have a solid understanding of how to create a signature in Photoshop, empowering you to personalize your digital artwork, documents, or designs with a unique and distinctive touch.
So, let’s delve into the world of signature creation and discover the techniques that will help you leave your mark using Adobe Photoshop.
How Do I Create a Signature In Photoshop?
Whether you want to sign your digital artwork, add a signature to your email, or personalize your digital documents, Photoshop provides a wide array of tools and features to help you create a unique and visually appealing signature.
By leveraging Photoshop’s versatile brush tools, layer styles, and customization options, you can design a signature that captures your individual style and adds a touch of authenticity to your work.
In this article, we will guide you through the step-by-step process of creating a signature in Adobe Photoshop.
By following these instructions, you will be able to customize and design your own signature to suit your personal preferences.
Whether you prefer a clean and minimalistic signature or an elaborate and artistic one, Photoshop offers the flexibility to bring your signature to life.
Step 1: Set Up Your Canvas.
Open Adobe Photoshop and create a new document by going to File > New. Set the dimensions and resolution to fit your desired signature size.
A canvas of around 1000 pixels in width and 500 pixels in height is a good starting point. Ensure that the background is transparent or set it to your preference.
Step 2: Select the Brush Tool.
From the toolbar on the left side of the Photoshop interface, select the Brush tool (shortcut: B). In the Options bar at the top, choose a brush size and hardness that suits your signature style.
You can experiment with different brush presets or create your own custom brush by adjusting the brush settings.
Step 3: Choose Your Signature Style.
Consider the style of your signature and how you want it to look. Experiment with different brushstrokes, curves, and flourishes to create a signature that reflects your personality.
You can try writing your signature with a pen on paper and use it as a reference, or you can use a stylus or graphics tablet to draw directly in Photoshop.
Step 4: Draw Your Signature.
Using the Brush tool, carefully draw your signature on the canvas. Take your time to create smooth and flowing lines that resemble your handwritten signature.
You can draw each letter separately or write your full name as a continuous signature. Use the Pen tool (shortcut: P) for more precise control if needed.
Step 5: Refine and Customize.
After drawing your signature, you can refine and customize it further. Experiment with different layer styles, such as adding a stroke or drop shadow to make your signature stand out. Adjust the opacity or blending modes to achieve the desired effect.
You can also explore additional customization options, such as applying filters or adding texture to your signature.
Step 6: Save and Export.
Once you are satisfied with your signature, save your work in a suitable file format, such as PNG, to preserve transparency.
Consider saving your signature as a separate file for future use or creating a custom brush preset for easy application in other projects.
Conclusion.
Creating a signature in Adobe Photoshop allows you to add a personal and professional touch to your digital artwork, documents, or designs.
By following the step-by-step process outlined in this article, you can design a signature that captures your individual style and adds a touch of authenticity to your work.
Remember to set up your canvas, choose your signature style, draw your signature with the Brush tool, refine and customize it, and save your work in an appropriate format.
With practice and experimentation, you’ll master the art of creating a signature in Photoshop and be able to leave your mark on your digital creations.
So, unleash your creativity, personalize your work, and create a unique and distinctive signature using Adobe Photoshop.


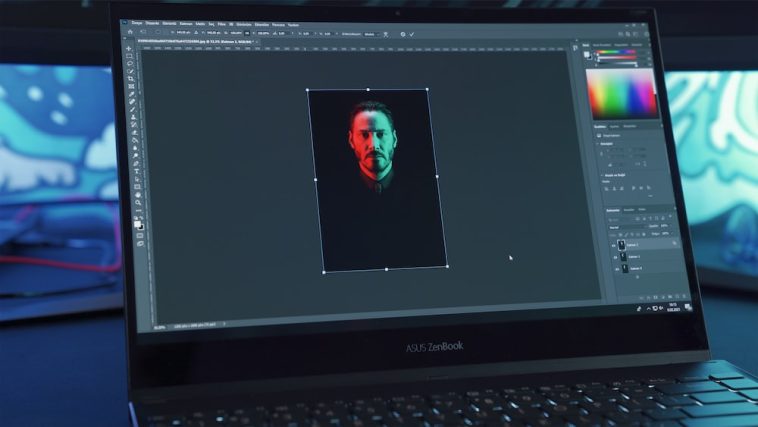



GIPHY App Key not set. Please check settings