Introduction.
Testimonials serve as powerful social proof, building trust and credibility with your website’s visitors.
One effective way to showcase testimonials on your WordPress website is by creating a testimonial slider using Elementor, a popular page builder plugin. A testimonial slider allows you to display a series of customer reviews or endorsements in an engaging and visually appealing format.
In this guide, we will explore how to create a testimonial slider in WordPress using Elementor.
Whether you’re promoting a product or service, or simply sharing the positive experiences of your clients or customers, a well-designed testimonial slider can enhance your website’s overall appeal and influence visitor perceptions positively.
Let’s embark on this journey to create an eye-catching testimonial slider that captivates your audience.
How Do I Create a Testimonial Slider in WordPress with Elementor?
Testimonials are like digital gold for your website. They provide a powerful way to build trust, establish credibility, and reassure your visitors that your products or services are indeed worth their investment.
One effective way to present these glowing reviews is by creating a testimonial slider using Elementor, the popular WordPress page builder.
A testimonial slider not only adds a dynamic element to your website but also maximizes the impact of your clients’ positive feedback.
In this article, we’ll walk you through the step-by-step process of creating a testimonial slider in WordPress using Elementor.
Whether you’re running an e-commerce store, a consulting business, or a personal blog, a well-crafted testimonial slider can enhance your website’s appeal and help convert curious visitors into satisfied customers. Let’s get started on showcasing your success stories with a stunning testimonial slider.
Step 1: Install and Activate Elementor.
First, ensure that you have Elementor installed and activated on your WordPress website. You can do this by navigating to your WordPress dashboard, going to “Plugins,” and adding Elementor if you haven’t already.
Step 2: Create a New Page or Edit an Existing One.
Now, create a new page where you want to add your testimonial slider or edit an existing page. Open the page with Elementor by clicking the “Edit with Elementor” button.
Step 3: Add a New Section for the Testimonial Slider.
Within the Elementor editor, you can add a new section where your testimonial slider will be placed. Click on the “+” icon to add a new section, and choose the appropriate structure for your slider. A single-column or two-column layout often works well for testimonial sliders.
Step 4: Insert the Testimonial Slider Widget.
Inside your newly created section, click the “+” icon again to add a widget. Search for the “Testimonial Carousel” or “Slider” widget and drag it into your section.
Step 5: Configure the Testimonial Slider Settings.
With the testimonial slider widget in place, it’s time to configure its settings:
- Content: Add your testimonials one by one. Include the client’s name, their testimonial message, and an optional image. You can also set the alignment and style for the text.
- Style: Customize the appearance of your testimonial slider. Adjust typography, colors, background, and spacing to match your website’s design.
- Navigation: Choose whether you want to display navigation arrows and dots for your slider.
- Advanced: Explore additional options like animation effects, autoplay settings, and more to make your testimonial slider engaging.
Step 6: Customize the Slider Navigation and Design.
You can further customize the slider’s navigation by adjusting settings like arrow and dot style, positioning, and spacing.
This step allows you to make the slider visually appealing and user-friendly.
Step 7: Preview and Fine-Tune.
Before publishing your page, preview it to see how the testimonial slider looks and functions.
Make any necessary adjustments using Elementor’s drag-and-drop interface until you achieve the desired appearance and functionality.
Step 8: Save and Publish Your Page.
Once you’re satisfied with your testimonial slider, save your changes in Elementor and publish your page. Your website visitors can now view and interact with the engaging testimonial carousel.
Conclusion.
Creating a testimonial slider in WordPress with Elementor is a fantastic way to leverage positive feedback and enhance your website’s credibility.
By following these steps and customizing the slider to match your brand’s aesthetics, you can effectively showcase the success stories and satisfied customers that make your business or blog stand out.
Testimonial sliders provide that extra layer of trust and reassurance needed to turn visitors into loyal clients. So, start creating yours today and let your satisfied customers do the talking!


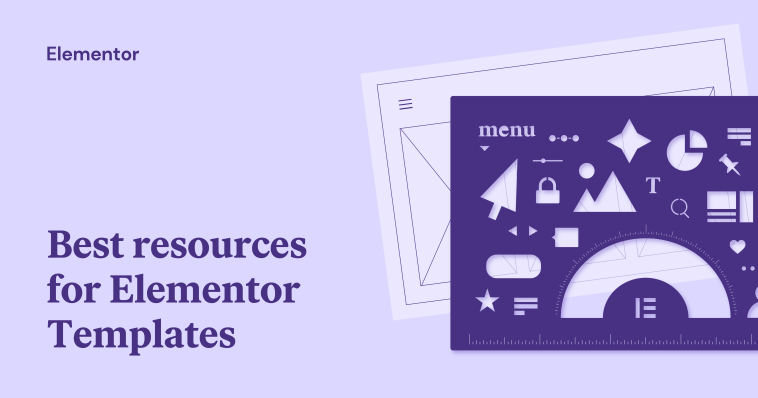

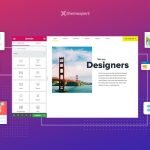
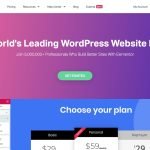
GIPHY App Key not set. Please check settings