Introduction.
Cropping an image is a fundamental editing technique that allows you to remove unwanted elements, focus on a specific subject, or improve the composition of your photo.
Adobe Photoshop provides powerful tools and features to crop and resize images with precision and control.
Whether you’re a professional photographer, graphic designer, or enthusiast looking to enhance your images, learning how to crop in Photoshop is a valuable skill to have.
In this article, we will guide you through the step-by-step process of cropping an image in Photoshop.
We’ll explore various techniques and tools to help you achieve the desired composition and eliminate distractions.
By mastering the art of cropping, you can transform ordinary photos into visually impactful images that tell a compelling story.
Cropping an image in Photoshop involves selecting a specific area of the photo and removing the unwanted portions.
This process allows you to enhance the focal point, improve the overall balance, or adapt the image to different aspect ratios or sizes.
So, let’s dive into the world of image cropping and unlock the creative possibilities in Adobe Photoshop.
How Do I Crop an Image In Photoshop?
With Adobe Photoshop, you have a powerful tool at your disposal to crop images with precision and control.
Whether you’re a professional photographer, graphic designer, or simply an enthusiast looking to enhance your images, learning how to crop in Photoshop is a valuable skill that can transform your photos.
In this article, we will guide you through the step-by-step process of cropping an image in Photoshop.
1. Open Your Image in Photoshop.
Launch Adobe Photoshop and open the image you want to crop by going to the “File” menu and selecting “Open.”
Alternatively, you can use the shortcut Ctrl+O (Windows) or Command+O (Mac). Locate the image file on your computer and click “Open” to import it into Photoshop.
2. Select the Crop Tool.
In the Photoshop toolbar, select the Crop Tool (shortcut key: C). It looks like a square with corner handles.
Once selected, a cropping overlay will appear on your image, indicating the area that will be retained after cropping.
3. Adjust the Crop Area.
Click and drag the corner handles of the crop overlay to define the desired cropping area. You can also adjust the size and position of the crop by clicking and dragging the sides or the centre handle of the overlay.
Pay attention to the composition and balance of your image as you make these adjustments.
4. Set Aspect Ratio (Optional).
If you need to crop your image to a specific aspect ratio, you can set it in the Options bar at the top of the Photoshop window.
Click on the Aspect Ratio dropdown menu and choose from options such as “Original Ratio,” “1:1” (square), “4:3,” or “16:9” (common widescreen ratio). This helps maintain consistent proportions when cropping multiple images.
5. Refine Your Crop.
Fine-tune your crop by adjusting the position and size of the overlay. Use the handles or input specific values in the Options bar for greater precision.
As you make these adjustments, consider the composition, focal point, and story you want your image to tell.
6. Crop the Image.
Once you’re satisfied with the crop area, press the Enter key (Windows) or Return key (Mac) on your keyboard, or click the checkmark icon in the Options bar to apply the crop.
Photoshop will remove the areas outside the crop overlay, and your image will be cropped accordingly.
7. Save Your Cropped Image.
To save your cropped image, go to the “File” menu and select “Save” or “Save As.” Choose a file format (such as JPEG or PNG) and specify the location where you want to save the file on your computer.
It’s a good practice to save your cropped image with a different file name to preserve the original, uncropped version.
8. Undo or Modify Your Crop.
If you’re not satisfied with the result or want to make further adjustments, Photoshop allows you to undo or modify your crop even after it has been applied.
Simply go to the “Edit” menu and select “Undo Crop” or use the shortcut Ctrl+Z (Windows) or Command+Z (Mac) to revert to the previous state. You can then reselect the Crop Tool and make the desired changes.
Conclusion.
Cropping an image in Photoshop gives you control over composition and helps you eliminate distractions, improve balance, and highlight the most important elements in your photos.
By following the step-by-step instructions in this article, you now have the knowledge and techniques to crop images with precision and create visually appealing compositions.
Remember to open your image, select the Crop Tool, adjust the crop area, set the aspect ratio if desired, refine your crop, apply the crop, and save your cropped image.
With practice and experimentation, you’ll develop a keen eye for composition and enhance your images to their fullest potential using Adobe Photoshop.
So, start exploring the world of image cropping and unlock the creative possibilities with Photoshop today!


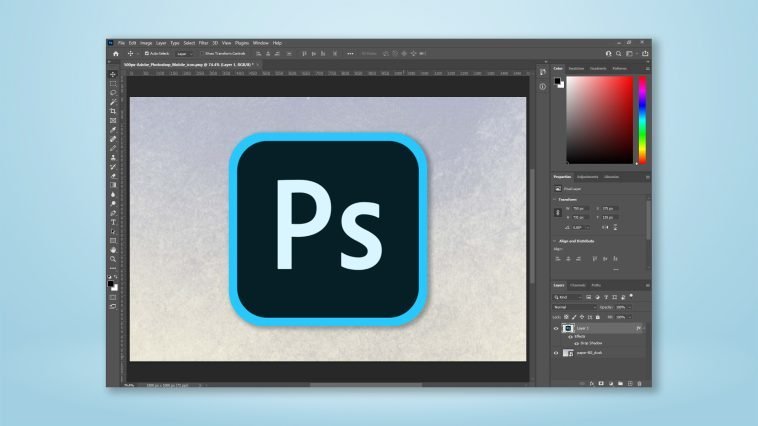



GIPHY App Key not set. Please check settings