Introduction.
Black and white photos hold a timeless charm, but sometimes you may want to breathe new life into them by adding colour.
With Adobe Photoshop, you can easily transform a black-and-white photo into a vibrant, colourized image.
Whether it’s reviving old family photographs or giving an artistic twist to your monochrome shots, Photoshop provides powerful tools and techniques to achieve stunning results.
In this guide, we will walk you through the step-by-step process of changing a black-and-white photo to colour in Photoshop.
Colourizing a black-and-white photo requires careful attention to detail, an understanding of colour theory, and creative decision-making.
By adding colour, you can enhance the depth, mood, and realism of your images, making them visually captivating and engaging.
In this article, we will explore the techniques and tools in Photoshop that will enable you to bring colour to your black-and-white photos.
So, let’s dive in and uncover the techniques that will elevate your photo editing skills and enable you to bring vibrant colours to your monochrome photos using Adobe Photoshop.
How Do I Change a Black and White Photo To Color In Photoshop?
Adobe Photoshop provides powerful tools and techniques that allow you to breathe new life into your monochrome images by adding colour.
In this article, we will guide you through the step-by-step process of changing a black-and-white photo to colour in Photoshop.
1. Choose the Right Photo.
Start by selecting a black-and-white photo that you want to colourize. Consider the composition, subject matter, and overall aesthetics of the image.
Keep in mind that not all black-and-white photos are suitable for colourization. Look for images with clear details and defined areas that can be easily coloured.
2. Set Up Your Document.
Launch Adobe Photoshop and open the black-and-white photo you want to work on. Create a duplicate layer of the original photo by right-clicking on the layer and selecting “Duplicate Layer.” This will allow you to work on a separate layer without altering the original image.
3. Create a New Layer for Color.
Add a new layer above the duplicated black and white photo layer by clicking on the “New Layer” button in the Layers panel.
Set the blending mode of the new layer to “Color” using the dropdown menu in the Layers panel. This blending mode allows the colour to interact with the underlying grayscale image while preserving its luminosity.
4. Select Colors.
Choose the colours you want to apply to your black-and-white photo. You can use a reference image or rely on your imagination and creative vision.
Use the Eyedropper Tool (shortcut key: I) to sample colours from reference images or colour palettes.
5. Apply Color with Brushes.
Select the Brush Tool (shortcut key: B) and adjust the brush settings to suit your needs. Choose a soft-edged brush and set the opacity to a lower value (around 20-30%) for more control over the colour application.
Begin painting over the areas you want to add colour to, using different brush sizes and opacity levels to achieve depth and realism.
6. Refine the Colorization.
Take your time to refine the colourization by paying attention to details and adding shading or highlights.
Use the Brush Tool with different colours and opacities to add depth and dimension to your colourized photo. Adjust the brush opacity and flow as needed to achieve smooth transitions between colours.
7. Use Adjustment Layers.
To further enhance the colourization and make fine adjustments, utilize adjustment layers. Add adjustment layers such as Hue/Saturation, Color Balance, or Curves to refine the overall colour balance and make specific colour adjustments.
These adjustment layers allow you to modify the colour appearance without permanently altering the original image.
8. Fine-Tune and Review.
Step back and review your colourized photo from a distance to ensure that the colours appear natural and harmonious.
Make any necessary adjustments to refine the colour balance, saturation, or shading. Experiment with different blending modes or opacity levels of the colour layer to achieve the desired effect.
9. Save and Share.
Once you are satisfied with the colourization of your photo, save your work in a high-resolution format such as JPEG or PNG.
Consider keeping a layered version of your Photoshop file (.PSD) to make further adjustments or revisions if needed.
Conclusion.
Changing a black-and-white photo to colour in Photoshop allows you to bring new life and vibrancy to your monochrome images.
By following the step-by-step instructions in this article, you’ll be able to transform your black-and-white photos into captivating colourized masterpieces.
Remember to choose the right photo, set up your document, create a new layer for colour, select colours, apply colour with brushes, refine the colourization, use adjustment layers for fine-tuning, and review your work.
With practice and experimentation, you’ll master the art of colourizing black and white photos and create stunning, visually impactful images.
So, grab your black and white photos and start adding vibrant colour using Adobe Photoshop today!


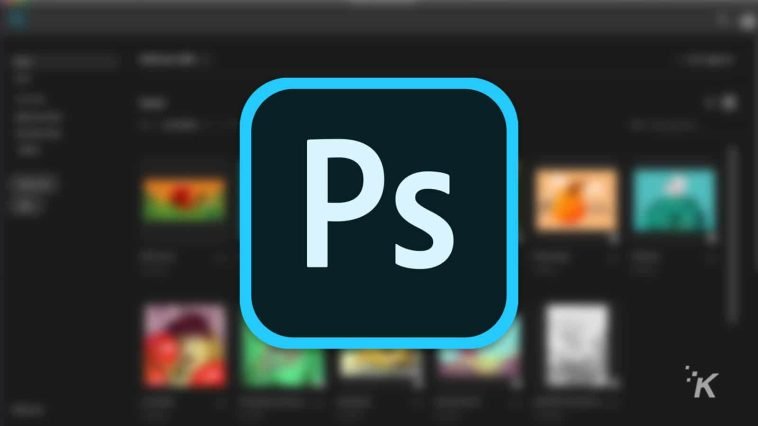

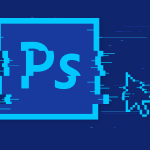

GIPHY App Key not set. Please check settings