Introduction.
WordPress provides a user-friendly and powerful platform for building and managing websites.
One of the key advantages of using WordPress is the ability to easily edit and update your website’s content and design without any coding knowledge.
Whether you want to make simple text changes, update images, customize the layout, or add new functionality, WordPress offers intuitive tools and features to help you achieve your goals.
In this guide, we will explore the various methods and techniques for editing your website on WordPress.
From the familiar visual editor to the flexible block editor, we’ll cover everything you need to know to confidently edit and personalize your WordPress website to match your vision and meet your visitors’ needs.
Get ready to take control of your website and unleash your creativity with WordPress editing capabilities.
How Do I Edit My Website On WordPress?
Whether you’re a beginner or an experienced user, WordPress provides intuitive tools and features that allow you to edit and customize your website effortlessly.
In this article, we will guide you through the process of editing your website on WordPress, helping you make content updates, customize the design, and add new functionality to your site.
Step 1: Access the WordPress Dashboard.
To start editing your website, log in to your WordPress dashboard. Typically, you can access it by adding “/wp-admin” to the end of your website’s URL (e.g., www.yourwebsite.com/wp-admin). Enter your login credentials to access the dashboard.
Step 2: Navigate to the Editor.
Once you’re in the WordPress dashboard, navigate to the editor where you can make changes to your website’s content and design.
There are two primary editors available in WordPress: the Visual Editor and the Block Editor (Gutenberg). Let’s explore both options.
Visual Editor:
The Visual Editor is the classic editor in WordPress and resembles a word processor.
It allows you to create and edit content in a familiar WYSIWYG (What You See Is What You Get) format.
- From the dashboard, click on “Posts” or “Pages” on the left-hand menu, depending on which type of content you want to edit.
- Select the specific post or page you wish to edit or click “Add New” to create a new post or page.
- The Visual Editor will open, displaying the content of the selected post or page. Make changes to the text, format, and styling as needed.
- Utilize the formatting options available in the toolbar to customize headings, font styles, alignments, and more.
- To add media, such as images or videos, click the “Add Media” button and follow the prompts to upload and insert your desired media files.
- Once you’re done editing, click “Update” to save your changes or “Publish” to make the post or page live on your website.
Block Editor (Gutenberg):
The Block Editor, also known as Gutenberg, is the default editor in WordPress since version 5.0. It introduces a block-based approach to editing, allowing you to create rich and dynamic content using individual blocks.
- Follow the same steps as above to navigate to the “Posts” or “Pages” section and select the content you want to edit.
- The Block Editor will open, displaying your content in distinct blocks. Each block represents a specific element, such as paragraphs, headings, images, videos, and more.
- To edit a block, click on it, and the editing options for that particular block will appear in the sidebar.
- Customize the content, styling, and layout of each block as desired. You can add new blocks by clicking the “+” icon, and rearrange blocks by dragging and dropping them.
- Explore the wide range of block types available, including galleries, quotes, buttons, embeds, and more, to enhance your content.
- As with the Visual Editor, click “Update” or “Publish” to save your changes and make them live on your website.
Step 3: Customize the Design.
WordPress offers extensive design customization options to ensure your website matches your unique style and brand. Here’s how you can personalize the design:
- From the WordPress dashboard, click on “Appearance” and then “Customize.”
- The Customizer will open, allowing you to modify various aspects of your website’s appearance, such as the site title, logo, colours, fonts, menus, and more.
- Explore the available customization options, and make changes in real time to see how they affect your website.
- Save your changes once you’re satisfied with the new design.
Step 4: Extend Functionality with Plugins.
WordPress plugins are additional software modules that can enhance the functionality of your website.
They allow you to add features, such as contact forms, social media integration, e-commerce capabilities, and much more. To install and activate a plugin:
- From the WordPress dashboard, click on “Plugins” and then “Add New.”
- Search for a specific plugin using keywords or browse popular plugins in the repository.
- Once you’ve found a plugin, click “Install Now” and then “Activate” to activate the plugin on your website.
- Configure the plugin’s settings and follow any specific instructions provided by the plugin developer.
- Enjoy the added functionality of your website.
Conclusion.
WordPress makes it easy for website owners to edit and customize their websites. With the Visual Editor or the Block Editor, you can easily modify your content and create engaging visually appealing pages. Additionally, the Customizer allows you to personalize the design to align with your brand.
Lastly, explore the vast world of WordPress plugins to extend your website’s functionality and add exciting features.
By harnessing these editing capabilities, you can continually improve your website, provide valuable content to your visitors, and create an exceptional online experience.


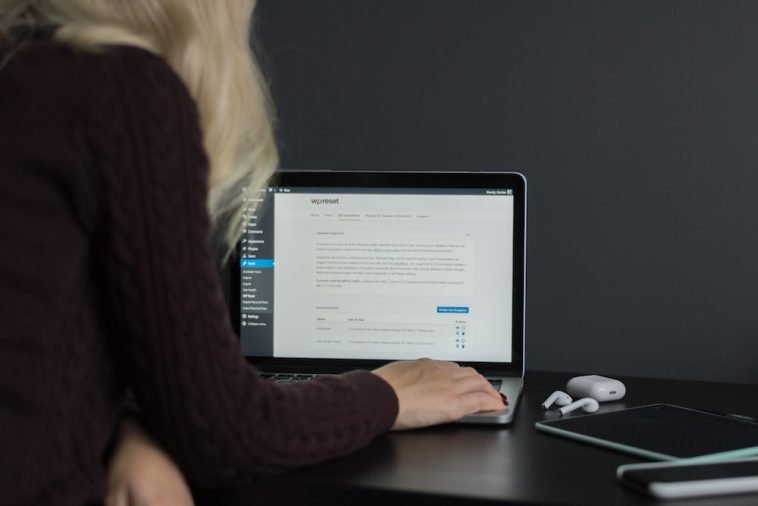

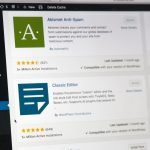
GIPHY App Key not set. Please check settings