Introduction.
Encountering a server error 500 can be a frustrating experience, especially when you’re in the midst of designing a website using Elementor, one of the most popular WordPress page builders.
This error, commonly referred to as the “Internal Server Error,” is a generic message that indicates something has gone wrong on the server, but it doesn’t specify the exact cause.
Fortunately, diagnosing and fixing the Elementor server error 500 is typically achievable with a few troubleshooting steps.
In this guide, we’ll delve into the art of resolving this issue to get your Elementor-powered website back on track.
We’ll explore potential causes, effective troubleshooting techniques, and the steps you can take to eliminate the server error 500, allowing you to continue building and designing your website with confidence.
Let’s get started on the journey to fix the Elementor server error 500 and ensure a smooth web development experience.
How Do I Resolve Elementor Server Error 500?
Building a website with Elementor, the popular WordPress page builder, is an exciting journey until you encounter a server error 500.
Also known as the “Internal Server Error,” this message can be frustrating and may halt your web development progress. But don’t worry; it’s a common issue with numerous potential causes, and it’s often solvable with some troubleshooting.
In this comprehensive guide, we will explore the art of resolving the Elementor server error 500. We’ll investigate the possible reasons behind this error, provide effective troubleshooting techniques, and guide you through the steps to eliminate it.
By the end of this tutorial, you’ll have the knowledge and confidence to tackle this error head-on and continue building and designing your website with Elementor. Let’s dive into the world of server error 500 and learn how to fix it.
Understanding Server Error 500
Before we dive into the solutions, it’s crucial to understand what an Internal Server Error (HTTP status code 500) means.
This error is a generic message indicating that something has gone wrong on the server, but it doesn’t specify the exact cause.
It could be due to a variety of reasons, including issues with server configurations, plugins, themes, or server resources.
Prerequisites:
Before we begin, ensure you have the following prerequisites in place:
- Access to WordPress Dashboard: You should have access to your WordPress website’s admin dashboard.
- FTP Access (Optional): Having FTP access to your server can be helpful for advanced troubleshooting.
Step 1: Check for Plugin or Theme Conflicts.
Disable All Plugins: The first step is to check if a plugin is causing the issue. You can do this by disabling all plugins from your WordPress dashboard.
- Re-enable Plugins One by One: After disabling the plugins, re-enable them one by one while checking your website after each activation. This will help you identify which plugin is causing the server error. Once you find the problematic plugin, you can either deactivate it or seek a fix or alternative plugin.
- Test the Theme: If disabling plugins doesn’t resolve the issue, you should test the theme. Activate a default WordPress theme (such as Twenty Twenty-One) and see if the error persists. If the error disappears, your original theme may be the culprit, and you should reach out to the theme’s support or consider switching to a more compatible theme.
Step 2: Increase PHP Memory Limit.
- Edit wp-config.php: Use FTP or a file manager in your hosting control panel to access your website’s root directory. Locate the wp-config.php file and download it to your computer.
- Edit the File: Open wp-config.php in a text editor and add the following code just before the line that says “That’s all, stop editing!”:
define('WP_MEMORY_LIMIT', '256M');
This code increases the PHP memory limit to 256 megabytes. You can adjust the value as needed.
- Upload the File: Save the changes and upload the modified wp-config.php file back to your server, replacing the original.
- Check for Errors: Reload your website to see if the server error 500 is resolved.
Step 3: Check for .htaccess Issues.
Backup Your .htaccess File: Before making changes, create a backup of your website’s .htaccess file.
Edit the .htaccess File: Use FTP or a file manager to access your website’s root directory and locate the .htaccess file. Edit it and add the following code at the beginning:
BEGIN WordPress.
RewriteEngine On
RewriteBase /
RewriteRule ^index\.php$ - [L]
RewriteCond %{REQUEST_FILENAME} !-f
RewriteCond %{REQUEST_FILENAME} !-d
RewriteRule. /index.php [L]
END WordPress.
Save and Check: Save the changes to the .htaccess file and check if the server error 500 is resolved.
Step 4: Investigate PHP Version and Server Configuration.
- Check PHP Version: Ensure your server is using a supported PHP version recommended by WordPress and Elementor. PHP 7.3 or higher is typically recommended. You can check and change the PHP version through your hosting control panel.
- Server Configuration: Reach out to your hosting provider’s support to ensure that your server configuration meets the requirements of WordPress and Elementor.
Step 5: Review Error Logs.
- Access Error Logs: Your hosting control panel or FTP may provide access to error logs. Check these logs for specific error messages that can help identify the root cause of the server error.
- Contact Hosting Support: If you find error messages that you can’t decipher, consider reaching out to your hosting provider’s support for assistance.
Step 6: Seek Professional Help.
If you’ve followed all the steps and still can’t resolve the server error 500, it’s advisable to seek professional help.
A web developer or a WordPress expert can delve deeper into your website’s configuration, identify the specific issue causing the server error, and provide a tailored solution.
Step 7: Restore from Backup (Last Resort).
In rare cases, if you can’t identify or fix the issue causing the server error 500 and you have a recent backup of your website, you can consider restoring your website from that backup.
This should be your last resort, as it may result in the loss of any changes made since the backup was created.
Conclusion.
Dealing with the Elementor server error 500 can be a challenging task, but with the right troubleshooting steps, you can often identify and resolve the issue causing the error.
Remember to start with basic checks like plugin and theme conflicts, and progressively move towards more advanced solutions if needed.
Regular backups of your website are crucial to ensure you can revert to a stable state in case of any issues.
By following this comprehensive guide, you’re well-equipped to tackle server error 500 with confidence and get back to building and designing your website with Elementor.
Keep in mind that patience and persistence are your allies when troubleshooting website errors and professional assistance is always available if required.




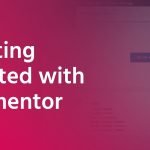
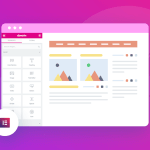
GIPHY App Key not set. Please check settings