Introduction.
Elementor is a powerful and widely-used WordPress page builder that empowers users to create stunning websites with ease.
However, like any software, it may encounter issues from time to time. One common problem users face is when Elementor fails to load or function correctly.
This can be due to conflicts with other plugins or themes, server-related issues, or Elementor-specific problems.
To address such situations and facilitate troubleshooting, Elementor offers a feature called “Safe Mode.”
Enabling Safe Mode can be a helpful way to diagnose and potentially resolve issues with Elementor not loading or functioning properly. In this guide, we’ll delve into the art of solving Elementor not loading by using Safe Mode.
You’ll learn how to activate Safe Mode and explore its benefits in identifying and addressing the underlying problems that may be causing Elementor to misbehave.
Let’s dive in and discover how to troubleshoot Elementor loading issues with the assistance of Safe Mode.
Understanding the Importance of Safe Mode
Before we dive into the practical steps, let’s clarify why Safe Mode is a valuable tool for resolving Elementor loading issues:
- Isolation of Conflicts: Safe Mode helps isolate conflicts by deactivating third-party plugins and themes that might be causing problems with Elementor. This makes it easier to identify the source of the issue.
- Troubleshooting Efficiency: By temporarily disabling potential culprits, you can quickly determine if Elementor functions correctly without interference. This accelerates the troubleshooting process.
- Plugin and Theme Compatibility: Safe Mode allows you to test Elementor’s compatibility with different themes and plugins, helping you identify which ones are causing conflicts.
- Streamlined Problem-Solving: Enabling Safe Mode is a straightforward and non-destructive way to diagnose and address Elementor loading issues without permanently altering your website’s configuration.
Now that we understand the importance of Safe Mode let’s delve into the steps to enable it effectively.
Prerequisites:
Before we begin, ensure you have the following prerequisites in place:
- Access to WordPress Dashboard: You should have access to your WordPress website’s admin dashboard.
- Elementor Plugin Installed: Ensure that the Elementor plugin is installed and activated on your WordPress website.
- Login Credentials: Have your WordPress login credentials ready, as you might need them to access your website’s admin dashboard.
How Do I Troubleshoot and Resolve Elementor Not Loading Issues Using Safe Mode?
Elementor is renowned for its ability to simplify the website-building process for WordPress users.
However, like any software, it can occasionally encounter issues that may disrupt your web development workflow.
One common frustration is when Elementor fails to load properly or exhibits unexpected behaviour. Such issues can stem from various sources, including conflicts with other plugins, themes, or server-related problems.
To streamline the process of diagnosing and resolving these problems, Elementor offers a helpful feature known as “Safe Mode.”
Activating Safe Mode temporarily disables potential culprits, such as conflicting plugins or themes, allowing you to pinpoint and address the root cause of the loading issues.
In this comprehensive guide, we’ll explore the art of solving Elementor not loading problems by enabling Safe Mode. You’ll learn how to activate Safe Mode effectively and leverage its capabilities to identify and resolve issues that might be hindering Elementor’s functionality.
Let’s embark on this journey to troubleshoot and fix Elementor loading issues using the powerful tool known as Safe Mode.
Step 1: Access Your WordPress Dashboard.
Log in to your WordPress admin dashboard using your username and password.
Step 2: Navigate to Elementor Safe Mode.
- Once logged in, hover over the “Elementor” option in the WordPress sidebar menu.
- Click on “Tools” to expand the submenu.
- Select “Enable Safe Mode.”
- Enable Safe Mode
Step 3: Activate Safe Mode.
After clicking “Enable Safe Mode,” Elementor will present you with a pop-up window.
This window allows you to choose which aspects of your website you want to disable while Safe Mode is active. You have three options:
- Safe Mode (recommended): This option disables all plugins and themes except for Elementor, its required plugins, and the default WordPress theme (e.g., Twenty Twenty-One). Choose this option to comprehensively test Elementor’s functionality without interference.
- Safe Mode for Plugins: If you suspect that a specific plugin is causing issues with Elementor, you can choose this option. It will deactivate all plugins except for Elementor and its required plugins, allowing you to test Elementor with other plugins disabled.
- Safe Mode for Themes: If you suspect that your theme might be the source of the problem, this option is ideal. It deactivates your current theme and activates the default WordPress theme, letting you test Elementor with a different theme.
Select the appropriate option based on your troubleshooting needs and the nature of the issue you’re facing. In most cases, “Safe Mode” is the recommended choice for comprehensive testing.
Step 4: Confirm Safe Mode Activation.
Once you’ve selected your desired Safe Mode option, click the “Enable” button to confirm. Elementor will disable the chosen plugins or theme components and reload your WordPress dashboard.
Step 5: Test Elementor.
With Safe Mode active, visit the pages where you were experiencing Elementor loading issues. Check if Elementor now loads and functions as expected.
Step 6: Identify and Resolve the Issue.
If Elementor loads correctly in Safe Mode, it suggests that the issue may be related to a conflict with a plugin, theme, or custom code on your website. Here’s how to proceed:
- Disable or Replace Plugins: If you suspect a specific plugin is causing the problem, deactivate it, and look for alternatives or updates. You can also contact the plugin’s support for assistance.
- Review and Update Theme: If your theme was the issue, consider updating it to the latest version. Alternatively, reach out to the theme’s support for guidance.
- Inspect Custom Code: If you’ve added custom code or scripts to your website, review them for errors or conflicts with Elementor. Ensure that your custom code adheres to best practices.
- Check Server Resources: Server-related issues can also cause loading problems. Contact your hosting provider to ensure your server resources are sufficient for your website’s needs.
Step 7: Exit Safe Mode.
Once you’ve identified and resolved the issue causing Elementor loading problems, you can exit Safe Mode. To do this:
- Hover over the “Elementor” option in the WordPress sidebar menu.
- Click on “Tools” to expand the submenu.
- Select “Exit Safe Mode.”
Conclusion.
Troubleshooting and resolving Elementor not loading issues can be a challenging but manageable task, thanks to the powerful tool known as Safe Mode.
By temporarily deactivating potential culprits, such as conflicting plugins or themes, Safe Mode helps you isolate and identify the root cause of the issue efficiently.
Armed with the knowledge and confidence gained from this guide, you can now tackle Elementor loading problems with ease, ensuring a smooth and productive web development experience.
Remember that patience and thorough testing are your allies in resolving any website-related issue, and professional assistance is available when needed.


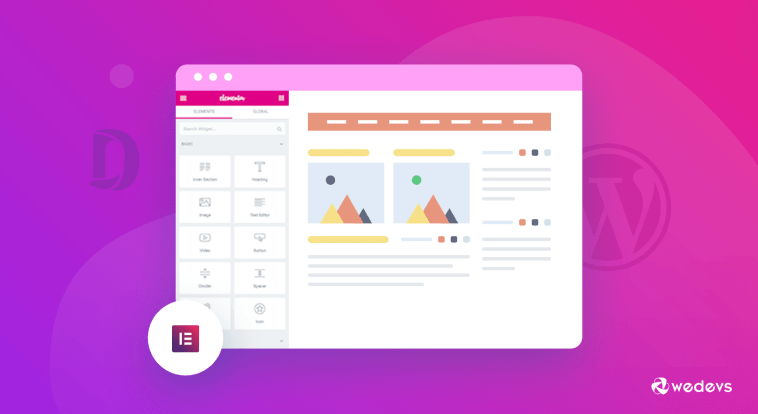

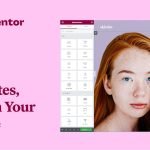
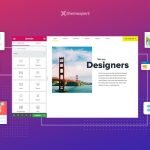
GIPHY App Key not set. Please check settings