Introduction.
Elementor has revolutionized the way we design and build websites on WordPress, offering an intuitive, drag-and-drop interface that empowers users to create stunning and functional web pages with ease.
While Elementor provides a vast array of built-in widgets and styling options, there are times when you might want to add custom JavaScript code to your Elementor pages to achieve specific functionalities or design enhancements.
In this guide, we’ll explore the process of adding custom JavaScript code to your Elementor page.
Why Add Custom JavaScript to Elementor?
Before diving into the technical details, let’s explore the reasons why you might want to add custom JavaScript code to your Elementor pages:
1. Enhanced Functionality.
Custom JavaScript allows you to implement advanced features and functionalities that may not be achievable with Elementor’s built-in widgets and options.
2. Integration with Third-Party Services.
You can integrate external services, APIs, and scripts into your website to extend its capabilities, such as adding e-commerce features, analytics tracking, or social media widgets.
3. Design Customization.
Custom JavaScript provides the flexibility to fine-tune your website’s appearance and behaviour to match your unique design vision.
4. Interactive Elements.
You can create engaging interactive elements like animations, sliders, and dynamic content that captivate your audience.
How Do I Add Custom JavaScript Code?
Elementor has emerged as a game-changer in the world of WordPress website building, offering an intuitive, drag-and-drop interface that empowers users to craft visually stunning and functional web pages without the need for extensive coding knowledge.
While Elementor provides an extensive toolkit of widgets and styling options, there are instances where you might want to go beyond its built-in capabilities and inject custom JavaScript code to achieve specific functionalities or design enhancements.
In this comprehensive guide, we will walk you through the process of adding custom JavaScript code to your Elementor-powered pages.
Whether you’re looking to integrate third-party scripts, create advanced interactive elements, or fine-tune your site’s behaviour, you’ll gain the skills and confidence to seamlessly incorporate your custom JavaScript into your Elementor pages.
Let’s embark on this journey to unlock the full creative potential of your website and take your design and functionality to new heights.
Step 1: Prepare Your Custom JavaScript Code.
- Access Your JavaScript Code: Write or obtain the custom JavaScript code you want to add to your Elementor page. You can create the code using a text editor or use code snippets from trusted sources.
- Test Your Code: Before implementing your code on your live website, test it in a safe environment to ensure it works as expected and does not cause errors.
Step 2: Install a WordPress Plugin.
- Access Your WordPress Dashboard: Log in to your WordPress dashboard.
- Navigate to Plugins: If you haven’t already, install and activate a plugin that allows you to add custom JavaScript to your site. Some popular options include “Header and Footer Scripts” and “Insert Headers and Footers.”
- Insert Your JavaScript Code: In the plugin settings, locate the area where you can insert custom JavaScript. Paste your code there and save your changes.
Step 3: Add JavaScript to Elementor Page.
- Edit the Page with Elementor: Navigate to the page where you want to add your custom JavaScript code and click “Edit with Elementor.”
- Add a Custom HTML Widget: In the Elementor editor, locate the “Custom HTML” widget and drag it to your desired location on the page.
- Insert Your JavaScript: Double-click the Custom HTML widget to edit it. In the widget editor, click the “HTML” tab and paste your JavaScript code into the field.
- Update or Publish: Click “Update” or “Publish” to save your changes and make your custom JavaScript code live on your Elementor page.
Step 4: Test and Debug.
- Preview Your Page: Before making your changes live, preview your Elementor page to ensure that the custom JavaScript functions as intended.
- Inspect for Errors: Use browser developer tools to inspect your page for JavaScript errors. This can help you identify and resolve any issues that may arise.
- Iterate and Refine: Continuously test, refine, and optimize your custom JavaScript code to ensure it enhances your website’s functionality and user experience.
Conclusion.
By following this guide, you’ve learned how to add custom JavaScript code to your Elementor-powered pages, opening up a world of possibilities for advanced functionalities and design enhancements.
Whether you’re looking to integrate external services, create interactive elements, or customize your site’s behaviour, custom JavaScript empowers you to tailor your website to your unique vision.
Remember to exercise caution when adding custom code, test thoroughly, and keep your code organized and well-documented for future reference.
With the right balance of creativity and technical know-how, you can harness the full potential of Elementor and JavaScript to create web pages that captivate and engage your audience like never before.


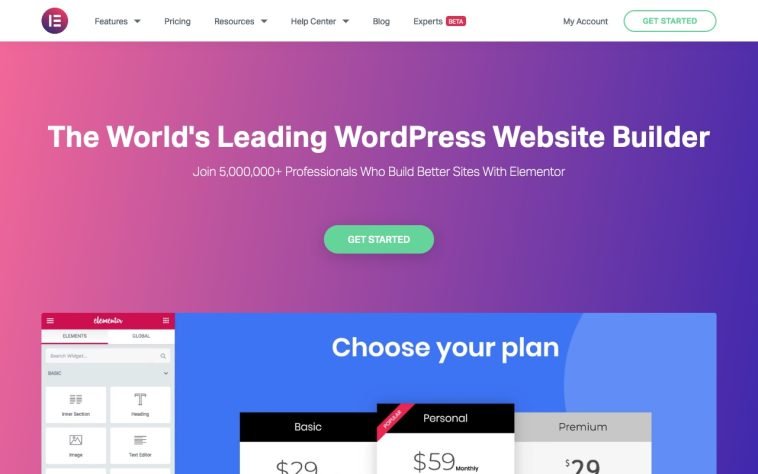

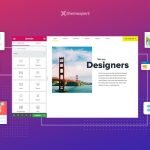
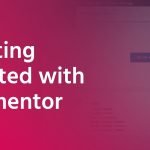
GIPHY App Key not set. Please check settings