Introduction.
One such dynamic and attention-grabbing element is the slider, also known as a carousel or slideshow.
Sliders are an excellent way to display multiple images or messages in a space-efficient and interactive manner, adding an element of elegance and professionalism to your WordPress website.
If you’re looking to create an eye-catching slider for your website without delving into complex coding, Elementor, the popular WordPress page builder, is here to help.
In this guide, we’ll walk you through the step-by-step process of creating an appealing slider in WordPress using Elementor, allowing you to showcase your content, products, or visuals in a compelling and user-friendly way.
How Do I Create a Slider in WordPress Using Elementor?
If you’re seeking an elegant and user-friendly way to enhance your WordPress website with dynamic sliders, Elementor, the renowned WordPress page builder, is your go-to solution.
In this comprehensive guide, we’ll take you through the step-by-step process of creating an appealing and eye-catching slider in WordPress using Elementor. So, let’s dive in and learn how to bring life to your website with stunning sliders.
Step 1: Prepare Your WordPress Environment.
Before we embark on the journey of creating a slider using Elementor, you need to ensure you have a WordPress website up and running.
If you haven’t set up your WordPress site, you can do so by selecting a reliable hosting provider, installing WordPress, and configuring the basic settings.
Step 2: Install and Activate Elementor.
Elementor is the magic wand that will allow you to design and customize your slider effortlessly.
To get started, go to your WordPress dashboard, click on ‘Plugins’ in the sidebar, then select ‘Add New.’ In the search bar, type ‘Elementor,’ and click ‘Install Now.’ After installation, activate the Elementor plugin.
Step 3: Choose a Slider Plugin.
While Elementor provides a solid foundation for creating sliders, you might want to consider using a dedicated slider plugin to add more advanced features and functionalities.
Popular slider plugins include Slider Revolution and Smart Slider 3. Install and activate your chosen plugin if desired.
Step 4: Create a New Page or Edit an Existing One.
Now that you have Elementor ready to go, navigate to the page where you want to add the slider. You can either create a new page or edit an existing one where you’d like to showcase the slider.
Step 5: Add a New Section.
In Elementor, your website’s content is organized into sections. To create a section for your slider, click the ‘+ Add New Section’ button on the page.
You can choose the structure of the section, such as one column, two columns, etc. Select the structure that suits your design needs.
Step 6: Add a Slider Widget.
Within your newly created section, click the ‘+ Add Widget’ button. Search for the ‘Slider’ or ‘Image Slider’ widget, depending on the terms used by your slider plugin or Elementor’s built-in widgets.
Step 7: Configure Slider Settings.
Once you’ve added the slider widget, it’s time to configure its settings:
- Upload Images: Add the images you want to feature in your slider. You can typically do this by clicking on the ‘Add Image’ button or a similar option within the widget settings.
- Slider Type: Choose the type of slider you want, such as a standard image slider, video slider, or content slider.
- Navigation and Pagination: Enable or disable navigation arrows and pagination dots based on your design preferences.
- Autoplay and Timing: Set the slider to autoplay and define the time interval between slides if desired.
- Slider Transition Effects: Select various transition effects to make your slider more visually appealing.
Step 8: Customize Slide Content.
With your slider settings configured, it’s time to customize the content for each slide:
- Add Headlines and Text: Include engaging headlines, subheadings, and descriptive text for each slide.
- Button Links: If your slides feature call-to-action buttons, make sure to set the appropriate links.
- Design Elements: Customize the fonts, colours, and styles to match your website’s branding.
Step 9: Preview and Fine-Tune
Preview your slider to see how it looks in action. If needed, make further adjustments to ensure your slider is visually appealing and functional.
Step 10: Publish Your Page.
Once you’re satisfied with your slider, click ‘Publish’ or ‘Update’ to make your changes live on your website.
Conclusion.
Creating a slider in WordPress using Elementor is a fantastic way to breathe life into your website and engage your audience with stunning visuals.
Whether you’re showcasing products, portfolio items, or important messages, sliders provide an interactive and captivating way to convey your content.
With Elementor’s user-friendly interface and customization options, you can design sliders that truly stand out and leave a lasting impression on your visitors.


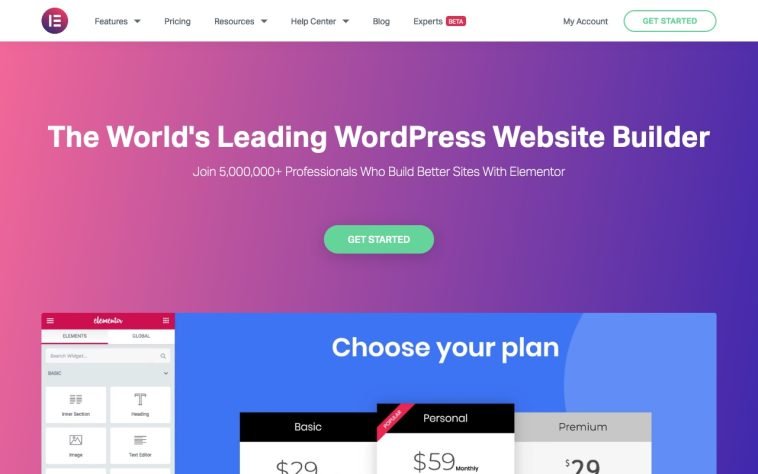

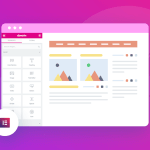
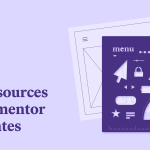
GIPHY App Key not set. Please check settings