Introduction.
Elementor, the popular WordPress page builder, empowers users to create visually stunning and highly interactive websites with ease.
One of the essential skills you’ll need when working with Elementor is the ability to link one page to another seamlessly.
By doing so, you can create a user-friendly navigation experience and guide visitors through your website’s content effortlessly.
In this guide, we’ll explore the step-by-step process of linking one page to another in Elementor, allowing you to enhance your website’s navigation and provide a more engaging user experience. Let’s dive into the world of effective page linking with Elementor.
How Do I Link One Page To Another in Elementor?
Part of building an engaging website is providing seamless navigation for your visitors. One essential aspect of this is linking one page to another, allowing users to explore your content effortlessly.
Whether you want to create a menu, a call-to-action button, or an interactive element that jumps to a different section on the same page or an entirely separate page, Elementor makes it straightforward.
In this comprehensive guide, we will walk you through the step-by-step process of linking one page to another in Elementor, enabling you to craft a website that offers a user-friendly and intuitive navigation experience.
Step 1: Prepare Your Website.
Before diving into the specifics of creating page links in Elementor, ensure that you have your WordPress website up and running.
If you haven’t already set up your WordPress site, you can do so by selecting a reliable hosting provider, installing WordPress, and configuring the basic settings.
Step 2: Install and Activate Elementor.
To create dynamic page links, you’ll need Elementor, which you can easily install and activate on your WordPress site.
Go to your WordPress dashboard, click on ‘Plugins’ in the sidebar, then select ‘Add New.’ Search for ‘Elementor,’ and click ‘Install Now.’ After installation, activate the Elementor plugin.
Step 3: Create or Edit a Page.
Now that Elementor is ready, navigate to the page where you want to add page links. You can either create a new page or edit an existing one. Page links can be used in various elements, such as buttons, text, or images.
Step 4: Add a Button or Text Element.
To create a page link, you need an element to attach it to. For instance, you can add a button or text element to your page. To do this:
In Elementor, click the ‘+ Add Widget’ button within the section where you want to add the link.
Search for the ‘Button’ widget or the ‘Text Editor’ widget, depending on your preference.
Step 5: Configure the Button or Text Element.
After adding the button or text element, you’ll need to configure it to serve as a link. Here’s how:
For a Button Element: In the Button settings, locate the ‘Link’ field. Here, you can enter the URL of the page you want to link to.
If you’re linking to another page on your website, use the relative URL (e.g., ‘/about’ for your ‘About’ page).
For a Text Element: If you’re using a text element, select the text you want to turn into a link. Then, click the link icon in the text editor’s toolbar and enter the URL.
Step 6: Set the Link to Open in a New Tab.
You can choose whether you want the linked page to open in the same browser tab or a new one.
To make the linked page open in a new tab, simply check the ‘Open link in a new tab’ box within the button or text element settings.
Step 7: Save and Update Your Page.
Once you’ve configured your page link, be sure to save your changes by clicking the ‘Save’ or ‘Update’ button on the page editor.
Step 8: Preview and Test.
Preview your page to see how the page links work. Click on the linked button or text to verify that it correctly takes you to the desired page or section.
Conclusion.
Creating page links in Elementor is a fundamental skill that enhances the navigation experience of your website’s visitors.
By using buttons, text, or other elements, you can guide users to explore your content effortlessly.
Whether you’re directing them to another page on your site or a specific section within the same page, Elementor simplifies the process, making your website more user-friendly and engaging.


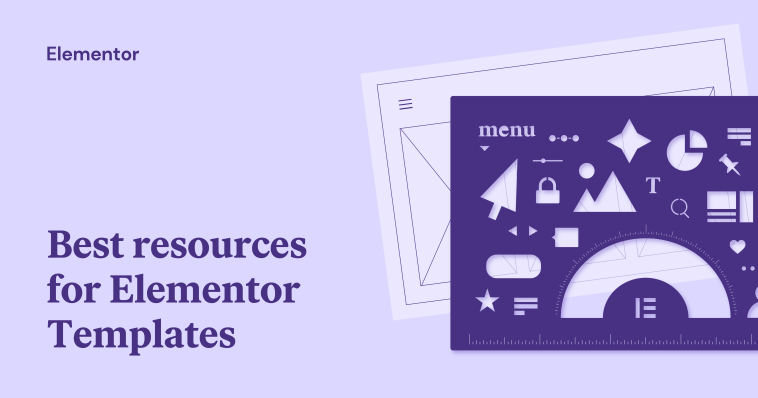

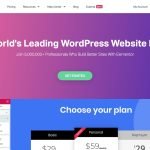
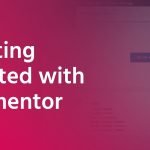
GIPHY App Key not set. Please check settings