Introduction.
Mockups are powerful design tools that allow you to showcase your creative work realistically and professionally.
Whether you’re a graphic designer, web developer, or digital artist, creating your mockups in Adobe Photoshop gives you complete control over the presentation of your designs.
By customizing the layout, adding your artwork, and adjusting the details, you can create stunning visuals that accurately represent your vision and impress clients or colleagues.
In this guide, we will explore the process of making your mockups in Adobe Photoshop.
We will walk you through the step-by-step process of designing and customizing mockup templates to showcase your artwork, website designs, product packaging, and more.
From setting up the canvas and arranging the elements to adding realistic textures and lighting effects, we’ll cover all the essential techniques to create professional-looking mockups.
By the end of this tutorial, you will have a solid understanding of how to make your mockups in Photoshop, allowing you to present your work in a visually appealing and engaging way.
So, let’s dive into the world of mockup design and unlock the potential of Adobe Photoshop to elevate your creative presentations.
How Do I Make My Mockups in Photoshop?
Creating your mockups in Adobe Photoshop allows you to tailor the presentation to your specific needs, ensuring that your designs shine and make a lasting impression.
Whether you want to display your website designs, logos, packaging, or any other creative work, making your mockups in Photoshop gives you full control over the layout, composition, and details of your presentation.
In this article, we will guide you through the step-by-step process of making your mockups in Adobe Photoshop, enabling you to create stunning visuals that accurately represent your designs.
Step 1: Define Your Objectives.
Before diving into Photoshop, clearly define your objectives and determine what you want to showcase.
Identify the type of mockup you want to create, such as a website display, product packaging, or digital screen. Consider the dimensions, layout, and details that will best showcase your work.
Step 2: Find or Create a Template.
Start by finding a suitable template for your mockup or create one from scratch. Templates can be downloaded from various online resources or created using Photoshop’s design tools. Ensure that the template matches the dimensions and style you have in mind.
Step 3: Set Up the Canvas.
Open the template in Photoshop and set up the canvas according to your objectives. Adjust the size, resolution, and colour mode to match your desired output. Consider creating separate layers for different elements to allow for easy customization.
Step 4: Customize the Template.
Now it’s time to customize the template with your artwork. Replace the placeholder content with your designs, such as website screenshots, logos, or product labels.
Use Photoshop’s transformation tools to resize, rotate, or adjust the position of your artwork to fit the mockup.
Step 5: Add Realistic Details.
To enhance the realism of your mockup, add realistic details such as lighting effects, shadows, reflections, or textures.
Use Photoshop’s blending modes, layer styles, and filters to achieve the desired effects. Pay attention to the lighting and perspective of the template to ensure that your artwork blends seamlessly.
Step 6: Fine-Tune the Composition.
Take a step back and evaluate the composition of your mockup. Consider the overall balance, alignment, and visual hierarchy.
Make any necessary adjustments to ensure that your design elements are well-positioned and visually appealing. Experiment with different arrangements or variations to find the most compelling composition.
Step 7: Review and Refine.
Carefully review your mockup and make any necessary refinements. Pay attention to details such as colour accuracy, image quality, or any inconsistencies that may detract from the overall presentation. Seek feedback from others to gain different perspectives and make informed improvements.
Step 8: Save and Export.
Once you’re satisfied with your mockup, save your work in a suitable file format, such as JPEG or PNG, depending on your intended use.
Consider creating multiple versions of your mockup in different sizes or orientations to accommodate various presentation scenarios.
Conclusion.
Creating your mockups in Adobe Photoshop empowers you to showcase your designs in a professional and customized manner.
By following the step-by-step process outlined in this article, you can leverage Photoshop’s tools and features to create stunning visuals that accurately represent your creative work.
Remember to define your objectives, find or create a suitable template, customize the design with your artwork, and add realistic details to enhance the realism.
With practice and creativity, you’ll master the art of making your mockups and create impactful presentations that captivate your audience.
So, embrace the power of Photoshop, let your creativity flow, and elevate your designs by making mockups that truly reflect your vision.


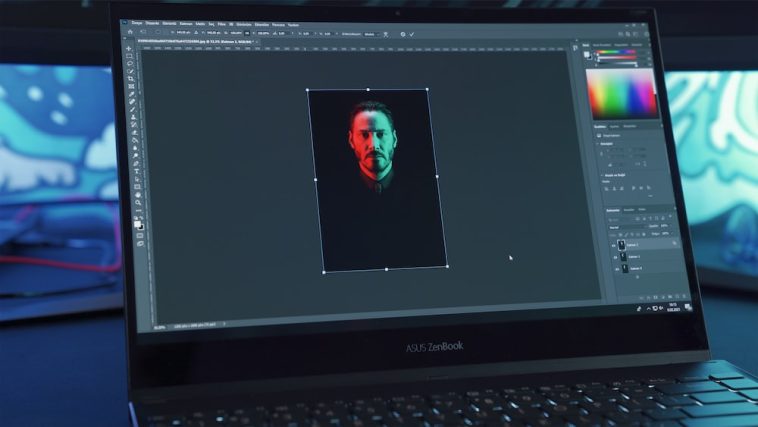



GIPHY App Key not set. Please check settings