Introduction.
Merging two photos together in Adobe Photoshop allows you to create unique and visually captivating compositions.
Whether you want to blend two different images, create a double exposure effect, or combine elements from multiple photos, Photoshop offers a powerful set of tools and techniques to seamlessly merge images into a cohesive and striking final result.
By combining the best aspects of each image, you can create a new visual narrative or enhance the impact of your photographs.
In this guide, we will walk you through the step-by-step process of merging two photos in Adobe Photoshop.
We will explore various techniques, such as layer blending modes, masking, and opacity adjustments, to achieve seamless integration and visual harmony between the two images.
Whether you’re a photographer, designer, or digital artist, mastering the art of merging photos will enable you to create compelling and artistic compositions that capture attention and convey your creative vision.
So, let’s dive into the world of merging photos and discover the techniques that will help you bring two images together using Adobe Photoshop.
How Do I Merge Two Photos In Photoshop?
Whether you want to combine different elements, blend images seamlessly, or create captivating visual effects, Photoshop provides a range of powerful tools and techniques to merge photos into a cohesive and visually striking composition.
By merging two images, you can tell a new visual story, enhance the impact of your photographs, or create unique artistic pieces.
In this article, we will guide you through the step-by-step process of merging two photos in Adobe Photoshop.
By following these instructions, you’ll be able to seamlessly integrate two images, experiment with blending modes, apply masking techniques, and achieve visual harmony between the combined elements.
Step 1: Open Your Images in Photoshop.
Launch Adobe Photoshop and open the two images you want to merge. Go to File > Open and select the images from your computer. They will open in separate tabs within the Photoshop workspace.
Step 2: Arrange the Images.
Drag one image onto the other to bring both images onto the same canvas. Position and resize the images as desired using the Transform tools (Ctrl/Command + T) to achieve the desired composition.
Step 3: Adjust Layer Blending Modes.
Experiment with different layer blending modes to blend the images. The blending modes control how the pixels of the top layer interact with the pixels of the layer below it.
Try different modes like Overlay, Soft Light, or Screen to see how they affect the combined result. Adjust the opacity of the top layer to fine-tune the blending effect.
Step 4: Refine the Blend with Layer Masks.
Add a layer mask to the top layer to refine the blending effect. Use tools like the Brush Tool with black or white colours to paint on the layer mask.
Painting with black hides parts of the top layer, while painting with white reveals them. This allows you to selectively blend or mask specific areas of the images, creating seamless transitions.
Step 5: Fine-Tune the Composite Image.
Zoom in and examine the composite image for any imperfections or areas that need further adjustments.
Use tools like the Clone Stamp, Healing Brush, or Content-Aware Fill to fix any visible seams, unwanted objects, or other distractions. Pay attention to details, textures, and colour matching to achieve a cohesive final result.
Step 6: Apply Additional Adjustments (Optional).
If desired, you can apply additional adjustments to the merged image. This may include adjusting the overall colour balance, contrast, and sharpness, or applying filters or creative effects.
Use adjustment layers or filters to make these modifications while keeping the original image data intact.
Step 7: Save Your Merged Image.
Once you are satisfied with the merged image, save it by going to File > Save As. Choose the desired file format (e.g., JPEG or PNG) and specify the location where you want to save your final merged composition. Consider saving a copy to preserve the original images.
Conclusion.
Merging two photos in Adobe Photoshop allows you to combine elements, create seamless blends, and produce captivating visual effects.
By following the step-by-step process outlined in this article, you can effectively merge two images and achieve a cohesive and visually striking composition.
Remember to open your images, arrange them, adjust layer blending modes, refine the blend with layer masks, fine-tune the composite image, apply additional adjustments if desired, and save your merged image.
With practice and attention to detail, you’ll master the art of merging photos in Photoshop and unlock a world of creative possibilities.
So, embrace the power of Adobe Photoshop, experiment with different combinations, and confidently merge photos to create captivating and unique compositions.


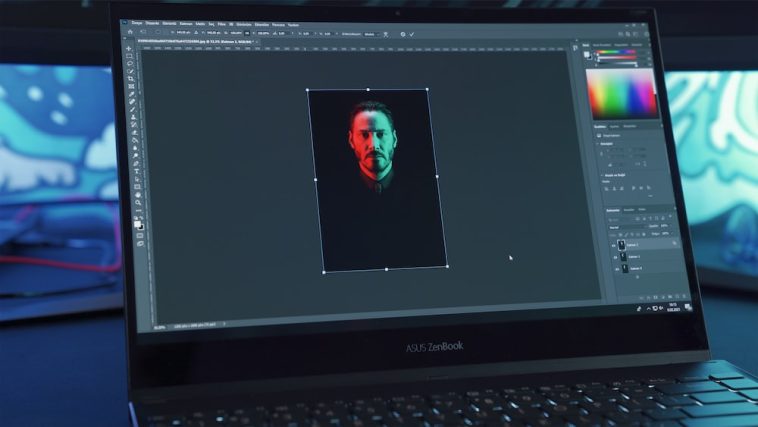



GIPHY App Key not set. Please check settings