Introduction.
Layering and blending images is a fundamental technique that adds depth, creativity, and visual interest to digital art and graphic design.
In the realm of image editing, Adobe Photoshop stands as a powerhouse, offering a plethora of tools and features to seamlessly overlay images and create stunning compositions.
Whether you’re a photographer looking to add artistic flair to your photos or a designer seeking to merge multiple elements into a cohesive visual, mastering the art of overlaying images in Photoshop opens a world of creative possibilities.
In this guide, we will delve into the process of overlaying images in Photoshop, step by step.
From understanding layers and blending modes to using layer masks and adjustment layers, we will equip you with the knowledge and skills to effectively combine images and craft captivating visuals.
Whether you’re a seasoned Photoshop expert or a novice exploring the software’s potential, the techniques covered in this guide will empower you to achieve professional-looking overlays that elevate your digital artistry to new heights.
Layering and blending images is an art form that allows you to unleash your creativity and tell stories through captivating visual compositions.
So, let’s embark on this journey of image overlaying in Photoshop and discover the magic of combining elements to create breathtaking and unique designs.
How Do I Overlay Images In Photoshop?
Adobe Photoshop, the industry-standard image editing software, offers a vast array of tools and features to seamlessly overlay images and bring creative visions to life.
Whether you’re a photographer looking to add artistic elements to your photos or a graphic designer seeking to merge multiple visuals into a cohesive masterpiece, mastering the art of image overlaying in Photoshop is a skill that can elevate your work to new levels of creativity and impact.
In this comprehensive guide, we will walk you through the step-by-step process of overlaying images in Photoshop.
From understanding layers and blending modes to using layer masks and adjustment layers, we will cover a range of techniques to help you create harmonious and compelling compositions.
Whether you’re a seasoned Photoshop expert or a beginner taking your first steps into the world of digital art, this guide will equip you with the knowledge and expertise to achieve professional-looking overlays that leave a lasting impression on your audience.
Step 1: Open Images in Photoshop.
To begin, launch Adobe Photoshop and open the images you want to overlay. Go to “File” in the top menu, select “Open,” and navigate to the image files on your computer. Click “Open” to open each image as separate documents in Photoshop.
Step 2: Arrange the Images as Layers.
In Photoshop, each image is treated as a separate layer. To overlay one image on top of another, you need to arrange them as layers within the same document.
Simply drag and drop one image onto the canvas of the other document, or use the “Copy” and “Paste” commands to move the images onto separate layers.
Step 3: Position and Resize the Layers (Optional).
If necessary, position and resize the layers to achieve the desired composition. Use the Move Tool (shortcut: V) to drag and position the layers, and the Transform command (shortcut: Ctrl/Cmd + T) to resize and rotate the layers as needed.
Step 4: Choose a Blending Mode.
Blending modes determine how the pixels of one layer interact with the pixels of the layers below it.
Experiment with different blending modes from the drop-down menu in the Layers panel to see how they affect the overall appearance of the overlay.
Some commonly used blending modes for image overlaying are “Screen,” “Multiply,” “Overlay,” “Soft Light,” and “Lighten.”
Step 5: Adjust Opacity (Optional).
The opacity of a layer controls its transparency. You can adjust the opacity of the top layer to control the strength of the overlay effect.
Lowering the opacity allows the layers beneath to show through, creating a more subtle and harmonious blend.
Step 6: Use Layer Masks (Optional).
Layer masks are powerful tools that allow you to control the visibility of specific parts of a layer. To create a layer mask, select the layer and click the “Add Layer Mask” icon at the bottom of the Layers panel.
Use a brush tool with black or white colour to paint on the layer mask, revealing or hiding parts of the layer as needed for a seamless blend.
Step 7: Add Adjustment Layers (Optional).
Adjustment layers enable you to apply non-destructive edits to your overlay. For instance, you can use a “Hue/Saturation” adjustment layer to change the colour of the overlay or a “Curves” adjustment layer to fine-tune the brightness and contrast.
Simply click on the “Create New Fill or Adjustment Layer” icon at the bottom of the Layers panel and choose the desired adjustment.
Step 8: Group Layers (Optional).
If you have multiple layers in your overlay, consider organizing them into groups. Grouping layers keeps your workspace tidy and allows you to apply blending modes and adjustments to the entire group, rather than individual layers.
Step 9: Save Your Overlayed Image.
Once you’re satisfied with your overlay composition, save your work in an appropriate file format (e.g., JPEG or PNG) to preserve the layers and transparency for future editing.
Conclusion.
Overlaying images in Photoshop opens up a world of creative possibilities, allowing you to blend multiple elements and create visually striking and cohesive compositions.
By understanding layers, blending modes, layer masks, and adjustment layers, you can seamlessly merge images and bring your artistic vision to life.
Whether you’re a photographer, graphic designer, or digital artist, the techniques discussed in this guide will empower you to craft captivating and unique designs that leave a lasting impression on your audience.
Embrace the art of image overlaying in Photoshop, and let your creativity soar to new heights.


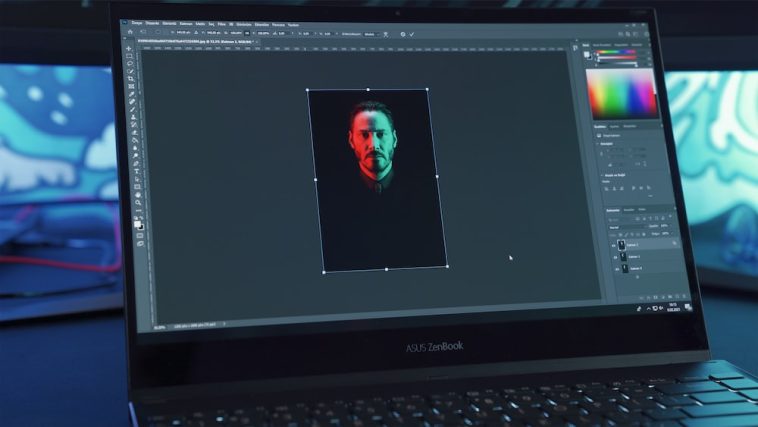



GIPHY App Key not set. Please check settings