Introduction.
The visual appeal of a website often hinges on its ability to blend striking images with concise and engaging text.
Overlaying text on an image is a powerful design technique used to create captivating banners, promotional graphics, or even informational sections on your web pages.
In the world of web design, Elementor stands out as a versatile and user-friendly WordPress page builder that makes it exceptionally easy to achieve this effect.
In this guide, we will explore how to overlay text on an image in Elementor. Whether you’re a seasoned web designer or a newcomer to the field, mastering this technique will enable you to seamlessly integrate text and images to create visually stunning and informative web content.
Why Overlay Text on Images in Elementor?
Before we dive into the step-by-step process, let’s explore why the overlaying text on images is a valuable design strategy:
- Visual Emphasis: Overlaying text allows you to draw attention to specific elements, messages, or calls to action within an image.
- Engagement: Combining text and images makes your content more engaging and easier to understand, improving the overall user experience.
- Aesthetic Enhancement: Text overlays can enhance the aesthetic appeal of your website, creating a polished and professional look.
- Storytelling: Overlaying text on images is an effective way to tell a visual story or convey information concisely.
How Do I Overlay Text on an Image In Elementor?
Elementor, the popular WordPress page builder, offers an array of tools and features that make this design strategy accessible to both novice and experienced web designers.
In this comprehensive guide, we will walk you through the process of overlaying text on an image in Elementor.
Whether you’re designing a banner, a call-to-action section, or an image-based testimonial, mastering this technique will enable you to create visually stunning and informative web content that leaves a lasting impression on your audience.
Follow these straightforward steps to create stunning text overlays on images in Elementor:
1. Access Your WordPress Dashboard.
Log in to your WordPress admin dashboard.
2. Edit the Page with Elementor.
Navigate to the page where you want to overlay text on an image and click “Edit with Elementor.”
3. Add an Image Widget.
In the Elementor editor, locate the section where you want to insert the image with a text overlay. Drag and drop the “Image” widget onto the section.
4. Upload or Choose an Image.
Click on the image widget to open its settings. In the Content tab, click the “Choose Image” button to upload your desired image or select an existing one from your WordPress media library.
5. Enable Image Overlay.
Scroll down to the Style tab within the image widget’s settings. Under the “Image Overlay” section, you’ll find an option to enable “Image Overlay.” Toggle this option to “Yes.”
6. Add Text Overlay.
Once you enable the image overlay, you’ll see additional settings for the overlay content.
Here, you can add your text content, and customize the text’s typography, alignment, and color to match your design.
7. Adjust Overlay Position.
In the same overlay settings, you can adjust the position of the text overlay by specifying the horizontal and vertical alignment. Experiment with different positions until you achieve the desired look.
8. Fine-tune the Overlay.
Utilize the additional styling options within the overlay settings to fine-tune the overlay’s appearance.
You can adjust opacity, background colour, and padding to make the text stand out or blend seamlessly with the image.
9. Preview and Save.
Click “Update” to save your changes. Then, click “Preview” to see how your text overlay looks on the image. Make any necessary adjustments until you’re satisfied with the result.
10. Save and Publish.
Finally, click “Update” to save your entire page, and then click “Publish” to make the changes live on your website.
11. Test Responsiveness.
Ensure that the text overlay remains visually appealing and legible on various devices by testing the page’s responsiveness.
Conclusion.
Overlaying text on an image in Elementor is a design technique that can elevate the visual impact of your web content.
Whether you’re highlighting a headline, showcasing a product, or telling a compelling story, mastering this skill allows you to create visually engaging and informative web pages that resonate with your audience.
With Elementor’s intuitive interface and robust design features, you have the creative freedom to experiment with different text overlay styles and positions.
So, start exploring the power of text overlays in Elementor and transform your website’s visuals into captivating narratives that leave a lasting impression on your visitors.


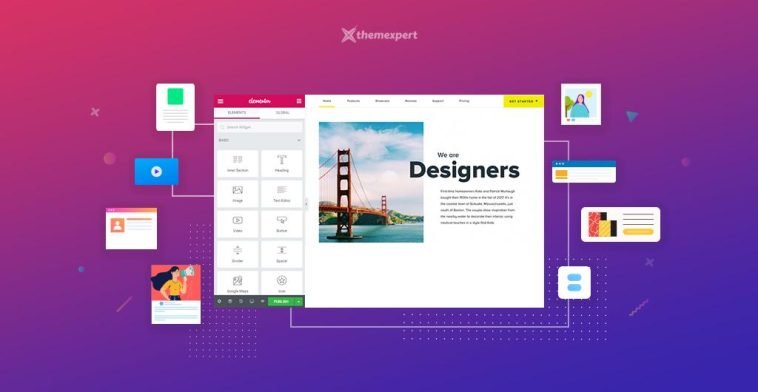

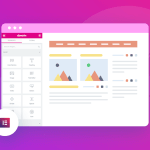
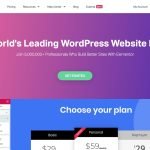
GIPHY App Key not set. Please check settings