Introduction.
Photoshop provides a range of tools and techniques to smooth and refine skin, effectively minimizing imperfections, blemishes, and uneven textures.
From reducing wrinkles and fine lines to softening acne scars and pores, mastering skin smoothing can transform a photograph and bring out the best in your subject.
In this guide, we will take you through the process of skin smoothing using Photoshop, providing you with valuable tips and techniques to achieve impeccable results.
However, it’s essential to approach skin smoothing with sensitivity and moderation, ensuring the final image remains authentic to the subject’s unique features.
Let’s embark on this journey of digital artistry and explore the art of skin smoothing with Photoshop, helping you achieve radiant and flawless skin enhancements that will elevate your photography and visual storytelling to new heights.
How Do I Photoshop Skin Smoothing? Achieving Radiant and Flawless Portraits
Thanks to Adobe Photoshop, the industry-standard image editing software, photographers and digital artists have the power to transform ordinary portraits into stunning, radiant masterpieces.
Skin smoothing, when done correctly, can enhance the overall appearance of the subject, minimizing imperfections and creating a polished, magazine-worthy look.
In this comprehensive guide, we will explore the process of skin smoothing using Photoshop’s advanced tools and techniques.
Whether you’re a professional photographer looking to perfect your portraits or an enthusiast seeking to improve your personal photos, understanding skin smoothing will significantly elevate your image editing capabilities.
However, it is essential to approach skin smoothing with care and moderation. Overdoing the process can lead to unnatural results, erasing the subject’s unique features and making the image appear unrealistic.
The goal is to achieve a natural and balanced look that preserves the subject’s individuality while enhancing their beauty.
So, let’s delve into the art of skin smoothing with Photoshop, and unlock the secrets to achieving radiant and flawless portraits that captivate and inspire.
1. Start with a High-Quality Image.
Begin with a well-exposed, high-resolution image to ensure the best possible results. A clear and sharp photo will provide a solid foundation for your skin smoothing process.
2. Duplicate the Background Layer.
Before you begin any edits, duplicate the background layer to create a non-destructive workflow. Right-click on the background layer and select “Duplicate Layer.”
3. Cleanse the Skin with the Spot Healing Brush.
Use the Spot Healing Brush tool to remove any minor blemishes, acne spots, or imperfections on the skin.
Click on the spots you want to correct, and Photoshop will blend the surrounding skin to create a seamless result.
4. Use the Healing Brush for Larger Imperfections.
For more prominent imperfections, such as scars or wrinkles, use the Healing Brush tool. Sample an area close to the blemish by holding the “Alt” key (or “Option” key on Mac) and then paint over the imperfection to blend it with the surrounding skin.
5. Apply the Gaussian Blur.
Create a new layer and name it “Skin Smooth.” Go to “Filter” > “Blur” > “Gaussian Blur.” Adjust the blur radius until you achieve a softening effect that reduces fine lines and uneven textures while maintaining a natural look.
6. Add a Layer Mask.
With the “Skin Smooth” layer selected, click on the Layer Mask icon at the bottom of the Layers panel.
This will allow you to apply the skin smoothing selectively, focusing only on the areas that require enhancement.
7. Paint on the Layer Mask.
Select the Brush tool with a soft brush and set the opacity to around 50%. With the Layer Mask selected, paint over the areas where you want the skin smoothing effect to be applied, such as the cheeks and forehead. Use a lower opacity for delicate areas like the eyes and lips to maintain their natural appearance.
8. Reduce Opacity for Natural Results.
To further ensure a natural look, reduce the opacity of the “Skin Smooth” layer to around 70-80% or adjust it to your preference.
This will blend the skin smoothing effect with the original texture, achieving a subtle and authentic result.
9. Refine with Dodge and Burn.
For additional refinement, create separate Dodge and Burn layers. Use the Dodge tool to brighten areas you want to emphasize, like the cheekbones and forehead.
Conversely, use the Burn tool to darken areas that require a bit more depth, such as the jawline or eyes.
10. Final Touches and Export.
Review the image to ensure the skin smoothing looks natural and complements the overall portrait. Make any necessary adjustments, and when you’re satisfied, flatten the layers and export the final edited image.
Conclusion.
Photoshop’s skin-smoothing techniques can turn any portrait into a captivating work of art. By following this step-by-step guide, you can achieve radiant and flawless skin enhancements while maintaining the subject’s unique features and authenticity.
Remember, the key to successful skin smoothing lies in moderation and maintaining a natural look. So, embrace the art of skin smoothing with Photoshop, and unlock the potential to create portraits that exude beauty and confidence, captivating viewers with their polished and timeless appeal.
With practice and attention to detail, you’ll master this essential skill and take your photography and digital artistry to new heights.


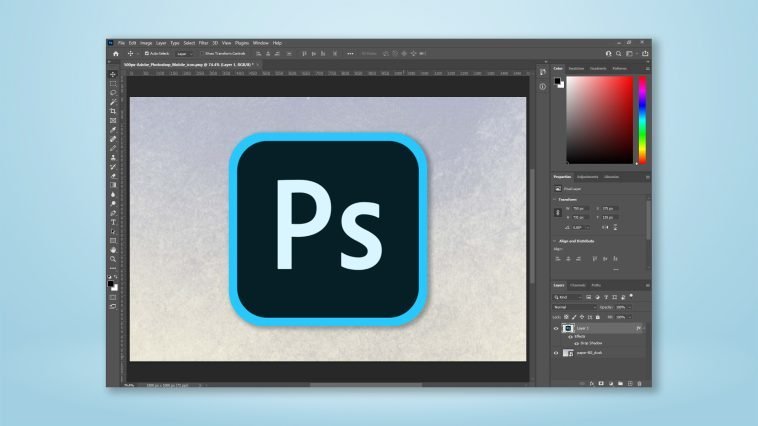



GIPHY App Key not set. Please check settings