Introduction.
Video editing has become an essential skill in the digital era, allowing creators to enhance and customize their visual content.
One common editing task is removing audio from a video, whether it’s to replace it with a different soundtrack, add voiceover narration, or simply eliminate unwanted noise.
If you’re using Canva, the versatile graphic design platform, you’ll be delighted to know that it offers built-in video editing capabilities, including the ability to remove audio from videos.
In this guide, we will walk you through the process of removing audio from a video in Canva, empowering you to customize your videos and create a more immersive visual experience.
Whether you’re a content creator, social media manager, or someone looking to enhance their video projects, Canva’s audio removal feature will become an invaluable tool in your video editing arsenal.
So, let’s dive in and discover how to remove audio from video in Canva with ease and precision.
How Do I Remove Audio From Video In Canva?
Video editing has become an essential skill in today’s digital landscape. Whether you’re a content creator, social media manager, or someone who enjoys creating videos, having the ability to customize your visual content is invaluable.
One common editing task is removing audio from a video. Maybe you want to replace the original audio with a different soundtrack, add voiceover narration, or simply eliminate unwanted noise.
Whatever the reason, Canva, the popular graphic design platform, offers a user-friendly solution that allows you to remove audio from videos seamlessly.
In this article, we will guide you through the step-by-step process of removing audio from a video in Canva, unlocking new possibilities for your video projects.
1. Sign In to Canva.
To get started, sign in to your Canva account. If you don’t have an account yet, you can create one for free at www.canva.com.
2. Create a New Design.
Once you’re signed in, click on the “Create a design” button on the Canva homepage. Select the “Custom dimensions” option and input the dimensions that match your video’s aspect ratio.
Canva supports a variety of aspect ratios, including 16:9 for widescreen videos and 1:1 for square videos.
3. Upload Your Video.
With your design canvas open, click on the “Uploads” tab on the left sidebar. Choose the video file from your computer that you want to remove the audio from. Canva supports a wide range of video file formats, including MP4, AVI, MOV, and more.
4. Add the Video to the Design.
After uploading your video, drag and drop it onto the canvas. You can resize and reposition the video as needed to fit your design.
5. Access the Video Editing Panel.
With your video selected, click on the “Video” option in the top toolbar. This will open the video editing panel on the left side of the screen.
6. Remove the Audio.
In the video editing panel, you’ll find various editing options. Look for the “Audio” section and toggle the switch to “Off.” This will effectively remove the audio from your video.
7. Preview and Adjust.
Once you’ve removed the audio, take a moment to preview your video without sound. Play it back to ensure that the audio has been successfully removed.
If you’re satisfied, you can proceed to the next step. If not, you can go back to the video editing panel and make any necessary adjustments.
8. Download or Share Your Video.
Once you’re happy with the video, it’s time to save and share it. Click on the “Download” button in the top right corner to save the video to your computer.
Canva also offers options to directly share your video on social media platforms or generate a shareable link.
Conclusion.
Removing audio from a video in Canva is a straightforward process that gives you the flexibility to customize your visual content.
Whether you’re creating promotional videos, social media content, or personal projects, Canva’s audio removal feature allows you to refine your videos and tailor them to your specific needs.
So, embrace the power of Canva’s video editing capabilities, experiment with different audio options, and elevate your video projects to new heights of creativity and customization.


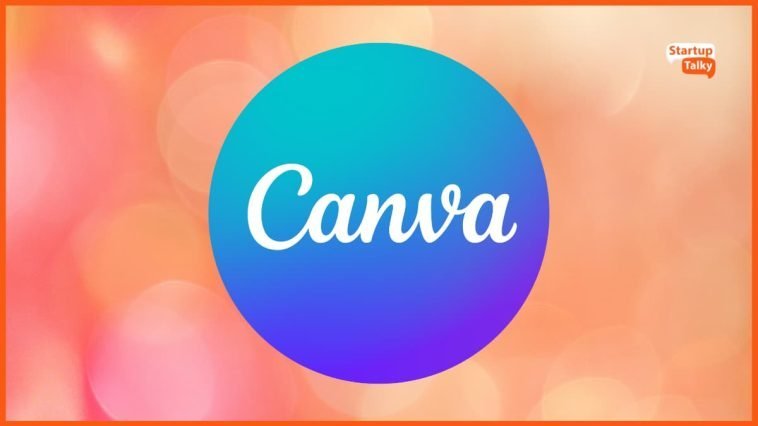

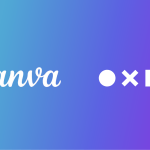
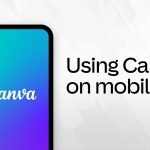
GIPHY App Key not set. Please check settings