Introduction.
The importance of properly sized images cannot be overstated. Images play a pivotal role in engaging website visitors and conveying your message effectively.
WordPress, a popular content management system, has been the go-to platform for countless websites, and Elementor, its accompanying page builder, has become a favourite tool for crafting visually appealing, responsive, and user-friendly websites.
Resizing images in Elementor is a fundamental skill for web designers and developers, as it ensures that your website loads quickly, looks sharp, and fits seamlessly within your design layout.
Whether you’re optimizing images for desktop, tablet, or mobile displays, this article will guide you through the essential steps to resize images in Elementor, allowing you to create visually stunning websites that captivate your audience.
Why Resizing Images Matters?
Resizing images in Elementor isn’t just about aesthetics; it has significant implications for your website’s performance and user experience. Here’s why it’s crucial:
- Page Load Speed: Large, unoptimized images can slow down your website’s loading times, leading to a poor user experience and potentially harming your search engine rankings. Properly resized images can significantly improve page load speed.
- Responsive Design: A well-resized image ensures that it adapts seamlessly to different screen sizes and devices, making your website look great on both desktops and mobile devices.
- Consistency: Resizing images allows you to maintain a consistent visual style throughout your website, enhancing its overall professionalism.
How Do I Resize Images in Elementor for Perfect Website Display?
Visual content is a cornerstone of modern web design. Compelling images can capture attention, convey messages, and enhance the overall user experience of a website.
WordPress, coupled with the powerful Elementor page builder, provides an excellent platform for creating stunning, responsive websites.
To ensure your website looks polished and loads efficiently, it’s crucial to understand how to resize images in Elementor effectively.
In this comprehensive guide, we will walk you through the process of resizing images in Elementor, helping you create visually appealing web pages that impress your visitors and keep your site running smoothly.
Follow these steps to resize images in Elementor:
1. Access Your WordPress Dashboard.
Log in to your WordPress admin dashboard.
2. Navigate to the Page or Post.
Choose the page or post where you want to resize an image. Click “Edit” to open the editor.
3. Edit the Page/Post with Elementor.
Once you’re on the editing screen, look for the “Edit with Elementor” button and click it. This will launch the Elementor editor for your page or post.
4. Add or Select an Image.
You can either add a new image element or select an existing one. To add a new image, drag the “Image” widget from the left panel and drop it into the desired section of your page.
5. Adjust the Image Size.
With the image selected, go to the “Content” tab in the left panel. Here, you’ll find various settings, including “Image Size.”
Click the dropdown menu to choose from various predefined sizes, such as thumbnail, medium, or full size. Alternatively, you can select “Custom” to enter specific dimensions manually.
6. Crop or Resize (if needed)
Depending on your design requirements, you may also want to crop or further resize the image. To do this, click the “Edit Image” button next to the “Image Size” dropdown.
This opens the WordPress image editor, where you can crop, resize, and make other adjustments. Once done, click “Save.”
7. Save and Update.
After making your changes, click the “Update” button to save your page or post. This ensures that your resized image is properly integrated into your Elementor-designed page.
8. Preview and Test.
Preview your page to see how the resized image looks in the context of your design. Ensure it maintains its quality and aspect ratio on different devices and screen sizes.
9. Repeat as Needed.
You can repeat these steps for any other images on your page or post, ensuring consistency in image sizes and a polished overall look.
Conclusion.
Mastering the art of resizing images in Elementor is an essential skill for creating visually stunning and high-performing websites.
By following the steps outlined in this guide, you can ensure that your images are perfectly sized, load quickly, and seamlessly adapt to different screens.
This, in turn, will contribute to an exceptional user experience and help your website stand out in the crowded digital landscape.




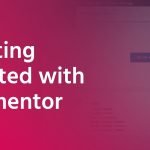
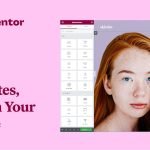
GIPHY App Key not set. Please check settings