Introduction.
If you’re a content creator who has chosen to keep their channel private for various reasons, such as content development, channel setup, or simply to keep your work hidden until you’re ready to unveil it to the world, you might eventually decide to make your videos accessible to a broader audience.
Whether you’re looking to showcase your talent, share your passions, or connect with viewers around the globe, this step-by-step tutorial will walk you through the process of unprivatizing your YouTube channel effortlessly.
Keeping your channel private can provide you with the time and space needed to craft your content without public scrutiny.
However, when you’re ready to take that leap and share your creations with the world, YouTube makes it easy for you to transition from a private to a public channel.
With just a few clicks and some strategic settings adjustments, you can open the doors to new possibilities and opportunities for growth on the world’s largest video-sharing platform.
So, if you’re eager to make your mark on YouTube and share your unique voice with a global audience, let’s embark on this exciting journey of unprivatizing your YouTube channel and unleashing your creative potential to the world!
Understanding YouTube Privacy Settings
Before we dive into the unprivatizing process, let’s briefly review the different privacy settings YouTube offers:
1. Public.
This is the standard setting for YouTube channels. Public channels are accessible to everyone, and all videos uploaded are visible to anyone who searches for or stumbles upon your content.
2. Private.
A private channel restricts access to only those who have been invited to view the content. This option is commonly used during content development or when creators want to share videos exclusively with a select group of individuals.
3. Unlisted.
Unlisted videos are not visible to the public or in search results. However, anyone with the video link can watch it, making it a useful option for sharing content with a specific audience without making it entirely public.
How Do I Unprivate My YouTube Channel?
YouTube provides content creators with the flexibility to control the visibility of their channels, allowing them to keep their content private until they are ready for a public debut.
However, there comes a time for many YouTubers when they decide to step into the spotlight and share their videos with a broader audience.
If you’ve been operating a private channel and are now eager to unprivate it, this comprehensive guide will walk you through the process step-by-step, empowering you to showcase your content and connect with viewers around the world.
Now, let’s explore the process of unprivatizing your YouTube channel and making your videos accessible to the wider YouTube community:
Step 1: Sign in to YouTube
Ensure you are logged in to the Google account that manages your private YouTube channel. Access the YouTube website on your computer or mobile device.
Step 2: Go to YouTube Studio
Click on your profile picture in the top-right corner of the YouTube homepage. From the dropdown menu, select “YouTube Studio.” This will take you to the Creator Studio dashboard.
Step 3: Access Settings
In YouTube Studio, find the menu on the left-hand side of the screen. Click on “Settings” (the gear icon) to access your channel’s settings.
Step 4: Channel Status and Features
Within the Settings menu, click on “Channel” and then select “Advanced settings.” Here, you will find a section labelled “Channel status and features.”
Step 5: Change Channel Visibility
Under “Channel status and features,” you’ll see the option to change your channel’s visibility. Click on the dropdown menu next to “Privacy” and choose the “Public” option.
Step 6: Save Changes
After selecting “Public,” scroll down to the bottom of the page and click on the “Save” button to apply the changes to your channel.
Additional Considerations
1. Video Privacy.
Changing your channel from private to public will make all your uploaded videos visible to the public.
However, if you have individual videos set to “Private” or “Unlisted,” their privacy settings will remain unchanged.
2. Visibility Delay.
Once you’ve made your channel public, it may take some time for the changes to propagate throughout YouTube’s servers. During this period, your channel and videos may still appear as private to some users.
3. Review Content.
Before unprivatizing your channel, take a moment to review your videos to ensure they align with your current goals and intended audience.
4. Promote Your Channel.
Now that your channel is public, consider promoting it on your social media platforms, website, or within relevant online communities to attract new viewers and subscribers.
Conclusion.
Unprivatizing your YouTube channel is a simple process that empowers you to share your creativity, expertise, and passion with the vast YouTube community.
By making your content public, you open the door to new opportunities for growth, collaboration, and engagement.
Remember that once your channel is public, you become part of a dynamic platform where interaction with viewers and fellow creators is essential.
Embrace the feedback, connect with your audience, and continue producing captivating content to foster a loyal subscriber base.
So, if you’re ready to take the plunge into the world of public YouTube channels, follow the steps outlined in this guide, and start your journey toward YouTube success!


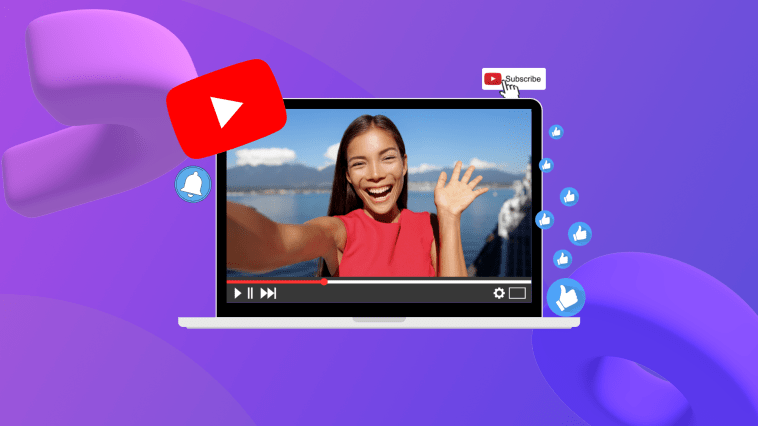



GIPHY App Key not set. Please check settings