Introduction.
One of the ways Elementor stands out is by allowing users to seamlessly integrate external data, such as JSON files, into their web projects.
JSON (JavaScript Object Notation) is a lightweight data-interchange format that is often used to transmit data between a server and a web application, making it a valuable asset for adding dynamic content to your site.
In this guide, we will explore the process of uploading a JSON file in Elementor, unlocking the potential to incorporate external data sources, create dynamic content, and enhance the interactivity of your website.
Whether you’re a web designer, developer, or WordPress enthusiast looking to expand your skillset, understanding how to upload a JSON file in Elementor will open up exciting possibilities for enriching your web projects.
Let’s embark on this journey of integrating JSON data into Elementor and discover the myriad opportunities it offers for web customization and innovation.
Why Use JSON Data in Elementor?
Before we dive into the how let’s understand why adding JSON data to your Elementor pages can be so valuable:
- Dynamic Content: JSON data enables you to display dynamic content on your website. This can include real-time data updates, weather forecasts, stock prices, and more.
- Customization: JSON data allows you to create tailored content for your website. You can import information specific to your niche, business, or personal project.
- Automation: You can automate content updates by fetching data from external sources through APIs and presenting it on your website in real-time.
How Do I Upload a JSON File in Elementor?
Elementor has revolutionized the way we design WordPress websites, offering an intuitive drag-and-drop interface that makes creating visually stunning pages a breeze. However, to take your web design skills to the next level, you might want to incorporate dynamic data from external sources.
JSON (JavaScript Object Notation) files are a fantastic way to achieve this, allowing you to inject real-time or custom data into your Elementor-built pages.
In this article, we’ll guide you through the process of uploading a JSON file in Elementor, opening the door to dynamic content and limitless possibilities for your WordPress site.
Step 1: Prepare Your JSON File.
First, you need a JSON file with the data you want to display on your website.
You can create this file manually or fetch it from an external source like an API. Make sure your JSON file is valid and properly structured.
Step 2: Upload the JSON File to Your WordPress Site.
- Log in to your WordPress dashboard.
- Go to “Media” in the left-hand menu.
- Click “Add New” to upload your JSON file. Once uploaded, you’ll see it in the media library.
Step 3: Create or Edit Your Elementor Page.
Now, either create a new page or edit an existing one with Elementor.
Step 4: Add a Widget and Search for “Dynamic Content”
In the Elementor editor, add a widget to your page. You can choose any widget that supports dynamic content, such as a Text Editor, Shortcode, or HTML widget.
Step 5: Configure the Widget.
- Click on the widget to edit it.
- In the widget settings, find the “Dynamic” or “Dynamic Content” option. This might vary depending on the widget you’re using.
- Click the “Dynamic” option to open the dynamic content settings.
Step 6: Choose “Custom JSON”.
Within the dynamic content settings, select “Custom JSON” as the source.
Step 7: Insert JSON Data.
Now, you’ll see a field where you can insert your JSON data. Copy and paste the JSON data from your uploaded file into this field.
Step 8: Save and Preview.
After inserting your JSON data, save the widget settings. You can now preview your page to see the dynamic content in action. The data from your JSON file will populate the widget.
Step 9: Customize and Style.
Depending on the widget and your design preferences, you can further customize and style the dynamic content to fit seamlessly into your page layout.
Step 10: Publish Your Page.
Once you’re satisfied with your Elementor page and the dynamic JSON data, click “Publish” to make it live on your website.
Conclusion.
You’ve successfully uploaded a JSON file in Elementor, bringing dynamic and customizable content to your WordPress site.
This feature opens up a world of possibilities for displaying real-time data, creating custom content, and automating information updates on your website.
Whether you’re running a news site, an e-commerce store, or a personal blog, integrating JSON data can enhance your visitors’ experience and keep your content fresh and engaging.


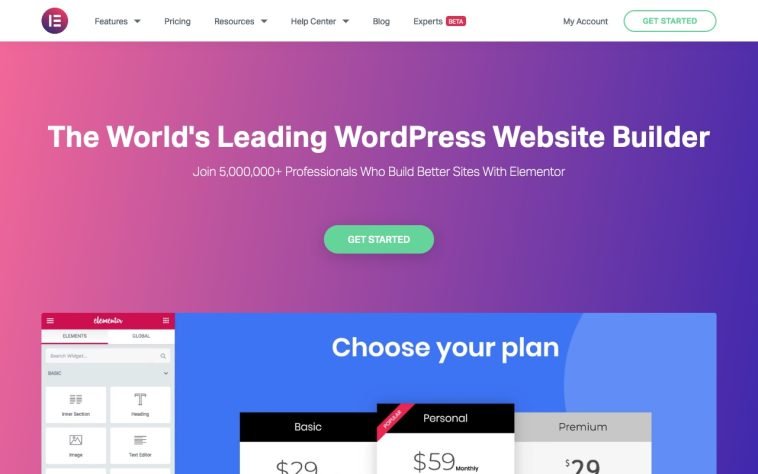

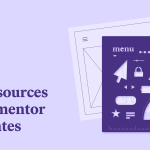
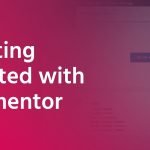
GIPHY App Key not set. Please check settings