Introduction.
The use of a green screen, also known as chroma keying, is a popular technique employed by content creators to replace the background of their video feed with a virtual backdrop.
StreamYard, a versatile live streaming platform, offers built-in support for green screen functionality, allowing you to create dynamic and visually captivating live streams.
By utilizing a green screen, you can transport yourself to any location, add branded backgrounds, or incorporate creative visual effects into your broadcasts.
In this article, we will explore how to use a green screen in StreamYard, guiding you through the process of setting up and optimizing your virtual background, enabling you to create professional and visually stunning live streams.
Let’s delve into the world of green screens and unlock the potential of immersive visual experiences on StreamYard.
What Is StreamYard?
Streamyard is a web-based live streaming platform that allows users to broadcast video content directly to various social media platforms, such as YouTube, Facebook, LinkedIn, and Twitch.
It provides users with the tools to create professional-looking live streams, webinars, interviews, and virtual events.
Streamyard simplifies the live streaming process by offering a user-friendly interface and a range of features.
It allows users to invite guests to join their streams remotely, enabling multiple participants to engage in real-time conversations.
The platform also provides customizable overlays, lower thirds, and other graphic elements to enhance the visual appeal of the stream.
Why Do I Need a Streamyard Account?
One platform that has gained significant popularity in this domain is Streamyard. Offering a range of robust features and a user-friendly interface, Streamyard provides numerous benefits for businesses of all sizes.
In this article, we will explore how Streamyard can elevate your live streaming game and help you achieve your business objectives.
1. Seamless Multi-Platform Streaming.
Streamyard empowers businesses to reach a broader audience by streaming simultaneously on multiple social media platforms.
Whether it’s Facebook, YouTube, LinkedIn, or Twitch, you can effortlessly expand your reach and engage with viewers across different channels.
By maximizing your online presence, you can tap into diverse user bases, improve brand awareness, and attract potential customers.
2. Professional-Looking Live Streams.
Creating visually appealing live streams is crucial for capturing the audience’s attention. Streamyard provides a range of customizable overlays, lower thirds, and graphic elements to enhance the visual quality of your streams.
You can add your brand logo, custom colours, and images to create a consistent and professional brand image.
With Streamyard, even businesses without extensive technical expertise can produce high-quality live streams that leave a lasting impression.
3. Real-Time Audience Interaction.
Engaging with your audience in real time is a key aspect of successful live streaming. Streamyard offers a live chat feature, allowing viewers to interact with you and other participants during the stream.
This presents an excellent opportunity to address questions, gather feedback, and build a sense of community around your brand.
By fostering meaningful conversations, you can establish stronger connections with your audience, boost loyalty, and gather valuable insights.
4. Collaborative Opportunities.
Streamyard makes it easy to invite guests and collaborators to join your live streams remotely. Whether it’s hosting industry experts, conducting interviews, or panel discussions, you can create dynamic and engaging content by including multiple participants.
This collaborative aspect adds diversity to your streams, brings fresh perspectives, and helps you showcase expertise from a wider range of voices.
Such collaborations can also expand your network, attract new viewers, and generate interest in your brand.
5. Screen Sharing and Presentation Mode.
Streamyard offers the capability to share your screen during live streams, enabling you to deliver compelling presentations, demonstrations, or product launches.
This feature is invaluable for businesses that need to showcase software, conduct tutorials, or deliver visual content to their audience.
With Streamyard’s presentation mode, you can confidently display slides, videos, or other multimedia elements, providing an immersive experience for your viewers.
6. Recording and Repurposing.
Streamyard allows you to record your live streams, opening up opportunities for repurposing your content.
You can repurpose recorded streams as standalone videos for later use or share them on other platforms, such as your website, YouTube channel, or social media profiles.
This flexibility ensures that your valuable content continues to provide value even after the live broadcast ends, expanding your reach and maximizing your efforts.
7. Analytics and Insights.
Streamyard provides valuable analytics and insights that can help you measure the success of your live streams.You can track metrics such as viewer count, engagement levels, comments, and shares.
These insights allow you to understand your audience better, identify trends, and make data-driven decisions for future streams.
By continuously analyzing the performance of your live streams, you can refine your content strategy, optimize engagement, and deliver more impactful experiences.
8. Cost and Resource Efficiency.
Live streaming can often be resource-intensive, requiring expensive equipment and technical expertise. Streamyard eliminates the need for complex setups and costly investments.
It is a browser-based platform that runs on most devices, enabling you to stream directly from your computer or laptop.
With its intuitive interface and user-friendly features, you can save time and resources that would otherwise be spent on technical setup and focus on delivering valuable content to your audience.
9. Versatility and Flexibility.
Streamyard offers a versatile platform that can cater to various business needs and objectives. Whether you want to conduct webinars, product launches, virtual events, or even host talk shows, Streamyard provides the flexibility to adapt to different formats.
You can customize the layout, add branding elements, and tailor the experience to align with your business goals.
This versatility allows you to experiment with different types of content and engage your audience in unique ways.
10. Customer Support and Community.
Streamyard boasts a strong support system, including a comprehensive knowledge base, tutorials, and responsive customer support.
If you encounter any technical issues or have questions about the platform, you can rely on their assistance to resolve problems promptly.
Additionally, Streamyard has a vibrant community of users who actively share tips, strategies, and best practices.
Engaging with this community can provide you with additional insights, ideas, and opportunities for collaboration.
How Do I Use Green Screen in StreamYard?
StreamYard, a versatile live streaming platform, offers built-in support for green screen functionality, allowing you to create visually captivating and dynamic live streams.
With a green screen, you can transport yourself to any location, add branded backgrounds, or incorporate creative visual effects into your broadcasts.
In this article, we will guide you through the process of using a green screen in StreamYard, helping you create professional and visually stunning live streams.
Step 1: Set Up Your Green Screen.
To begin, set up your green screen in a well-lit area. Hang a green fabric or use a green screen backdrop behind you.
Ensure the green screen is smooth and free from wrinkles or creases, as this can affect the quality of the chroma key effect.
Step 2: Configure Your Lighting.
Proper lighting is crucial for achieving a clean and effective green screen effect. Ensure that the lighting is even across the green screen and that there are no harsh shadows or glares. Consider using softbox lights or diffusers to achieve a balanced and well-lit environment.
Step 3: Sign in to StreamYard and Set Up Your Broadcast.
Sign in to your StreamYard account using your preferred login method. Once logged in, click on the “Create Broadcast” button to set up your stream.
Enter a title and description for your broadcast, select the platforms where you want to stream (such as YouTube or Facebook) and customize other settings according to your preferences.
Step 4: Enter the StreamYard Studio.
After setting up your broadcast, you will be taken to the StreamYard studio. Familiarize yourself with the different sections and controls available.
On the left-hand side, you will find options to customize your scene, add overlays, and invite guests. On the right-hand side, you can manage your audio and video settings.
Step 5: Enable Green Screen.
In the StreamYard studio, click on the “Cam/Mic” button located at the top right corner of the screen.
A panel will appear where you can adjust your camera and microphone settings. Look for the option labelled “Green Screen” or “Chroma Key” and enable it.
Step 6: Adjust Green Screen Settings.
After enabling the green screen feature, you will have options to fine-tune the settings. Adjust the sliders for “Similarity” and “Blend” to achieve the desired effect. These settings help StreamYard distinguish between the green screen and your actual content.
Step 7: Preview Your Green Screen Effect.
To see how the green screen effect looks, click on the “Preview” button in the StreamYard studio. This will allow you to check the quality of the chroma key and make any necessary adjustments to your setup.
Step 8: Customize Your Virtual Background.
With the green screen enabled, you can now customize your virtual background. StreamYard offers a variety of built-in backgrounds or allows you to upload your own. Choose a backdrop that suits your branding or desired aesthetic.
Step 9: Go Live and Engage with Your Audience.
When you’re ready, click on the “Go Live” button to start your stream with the green screen effect and virtual background.
Engage with your audience, deliver your content, and interact with viewers in real-time. Make sure to monitor the live chat feature and respond to comments or questions.
Step 10: End the Stream and Review Your Broadcast.
Once your live stream is complete, click on the “End Stream” button to conclude the broadcast. Take this opportunity to review your stream, analyze viewer engagement, and gather feedback. Use this information to improve future streams and create visually captivating content.
By following the steps outlined above, you can easily use a green screen in StreamYard to create professional and visually stunning live streams.
Experiment with different virtual backgrounds, incorporate creative visual effects and engage your audience with captivating content.
Unlock the potential of green screen technology and elevate the quality of your live streams on StreamYard.
Conclusion.
StreamYard’s green screen feature provides content creators with a powerful tool to enhance the visual appeal of their live streams.
Utilize the steps and recommendations outlined in this article to set up and optimize your green screen effect in StreamYard.
Transport yourself to any location, add branded backgrounds, and create immersive visual experiences that captivate your audience.
Embrace the possibilities of green screen technology and take your live streaming to the next level with StreamYard.


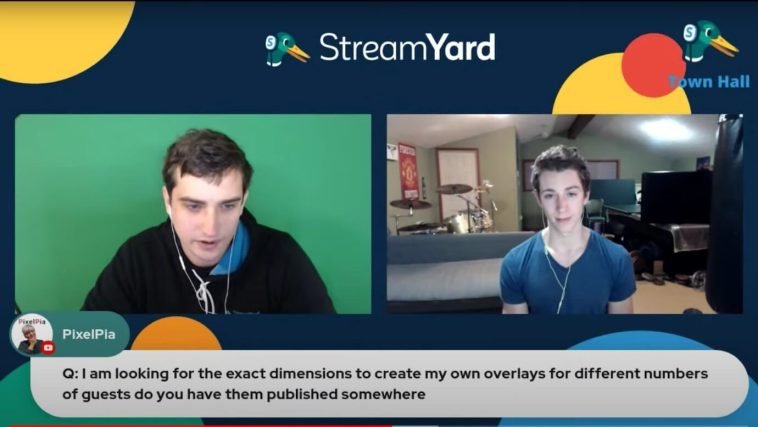


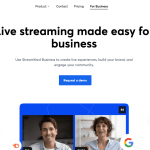
GIPHY App Key not set. Please check settings