Introduction.
Notion, a powerful all-in-one productivity tool, has emerged as a popular choice for individuals and teams seeking a centralized workspace.
With its robust features and flexibility, it allows users to collaborate, create, and manage various types of content effortlessly.
One of the many functionalities that make Notion stand out is its ability to handle PDF files seamlessly.
PDFs (Portable Document Format) are widely used for sharing and storing documents due to their compatibility and consistent formatting across different devices and platforms.
By integrating PDF viewing capabilities, Notion empowers users to incorporate important documents, articles, or research papers directly into their workspaces, enhancing productivity and streamlining workflows.
In this comprehensive guide, we will explore the various methods and techniques to view PDF files in Notion effectively.
Whether you’re a student organizing research materials, a professional managing project documentation, or an avid reader archiving articles, this guide will equip you with the knowledge to make the most of Notion’s PDF viewing features.
So, let’s dive in and explore the world of PDF viewing in Notion, opening up a realm of possibilities for enhanced productivity and organization in your personal and professional life.
Hey there, dear reader! We hope you’re enjoying the content on our blog. Did you know we have a treasure trove of other insightful articles waiting for you?
Checkout the links to the article below to become more productive and scale your Notion experience.
- How To Make Money Selling Notion Templates
- How To Make Money Online With Notion
- How To Make Money With Notion Templates
- How To Become a Notion Consultant
- How To Personalize Notion
- How To Use Notion For Social Media Management
- How To Sell Notion Templates On Etsy
- How To Build a Website On Notion
- How To Build Your Portfolio On Notion
- How To Use Notion For Personal Use
- How To Use Notion For Research
How Do I View PDF Files in Notion?
Among its many capabilities, Notion allows seamless integration of PDF files, making it an ideal choice for handling and viewing important documents.
In this article, we will provide a step-by-step guide on how to view PDF files in Notion, enabling you to leverage this feature for enhanced productivity and organization.
Step 1: Import a PDF into Notion.
To begin, launch Notion and open the desired workspace or page where you want to view the PDF file. Next, there are two main methods to import a PDF into Notion:
Method 1: Drag and Drop
- Locate the PDF file on your computer.
- Simply drag the PDF file from your file explorer and drop it onto the Notion workspace or page.
- Notion will automatically upload and display the PDF file.
Method 2: Use the “File” Block.
- Click on the “+” icon to add a new block within Notion.
- Select the “File” block from the list of options.
- A file upload dialogue box will appear. Click on it to select the PDF file from your computer.
- Once uploaded, Notion will display the PDF file as a block on the page.
Step 2: Viewing and Interacting with the PDF.
After importing the PDF file into Notion, you can now view and interact with it. Notion provides a user-friendly interface for PDF viewing, allowing you to navigate and explore the document seamlessly. Here are some essential functionalities to keep in mind:
- Scrolling and Zooming: Use the scroll bar or your mouse wheel to scroll through the PDF document. To zoom in or out, you can use the zoom controls provided by Notion or use the standard keyboard shortcuts (Ctrl/Cmd + “+” to zoom in, Ctrl/Cmd + “-” to zoom out).
- Page Navigation: If the PDF file has multiple pages, you can navigate through them using the page navigation controls provided by Notion. These controls usually appear at the bottom or sides of the PDF viewer.
- Full-Screen Mode: To focus solely on the PDF content, you can enter full-screen mode by clicking on the dedicated full-screen icon within the Notion PDF viewer. This feature maximizes the viewing area, eliminating distractions.
- Annotations and Highlights: Notion offers limited annotation capabilities for PDF files. While you can’t directly annotate or highlight text within the PDF viewer, you can add comments or notes to provide additional context or insights related to the PDF.
Step 3: Embedding a PDF Within a Notion Page
Apart from viewing PDF files as standalone blocks, Notion also allows you to embed PDFs within a page.
This feature enables you to create a more cohesive and organized workspace by integrating relevant PDFs directly into your content. To embed a PDF within a Notion page, follow these steps:
- Click on the “+” icon to add a new block within Notion.
- Select the “Embed” block from the list of options.
- Copy the URL of the PDF file you want to embed. Ensure that the URL is publicly accessible.
- Paste the URL into the embed block within Notion.
- Notion will automatically fetch and display the embedded PDF within the page.
By embedding PDFs, you can maintain a centralized location for all related information, streamlining your workflow and enhancing collaboration.
Conclusion.
Notion’s ability to seamlessly view and manage PDF files makes it a valuable tool for individuals and teams seeking a comprehensive workspace.
By following the step-by-step guide provided in this article, you can effortlessly import and view PDF files within Notion, taking full advantage of its powerful features.
Whether you’re organizing research materials, managing project documentation, or archiving articles, Notion empowers you to create a centralized and efficient workspace.
Embrace the PDF viewing capabilities of Notion and unlock a new level of productivity and organization in your personal and professional life.
Hey there, dear reader! We hope you’re enjoying the content on our blog. Did you know we have a treasure trove of other insightful articles waiting for you?
Checkout the links to the article below to become more productive and scale your Notion experience.
- How To Make Money Selling Notion Templates
- How To Make Money Online With Notion
- How To Make Money With Notion Templates
- How To Become a Notion Consultant
- How To Personalize Notion
- How To Use Notion For Social Media Management
- How To Sell Notion Templates On Etsy
- How To Build a Website On Notion
- How To Build Your Portfolio On Notion
- How To Use Notion For Personal Use
- How To Use Notion For Research


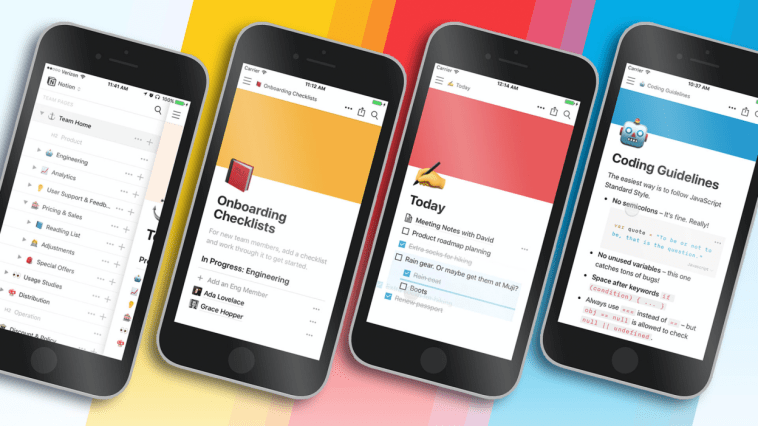

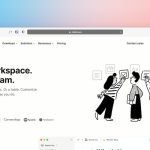
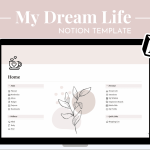
GIPHY App Key not set. Please check settings