Introduction.
Google Calendar has become a popular choice for millions of users, offering a reliable and intuitive platform to plan and track events.
On the other hand, Notion has gained immense popularity as an all-in-one productivity tool, providing a versatile workspace for individuals and teams to collaborate and organize their tasks effectively.
To streamline your workflow and consolidate your schedule, syncing Google Calendar with Notion can prove to be a game-changer.
By integrating these two powerful tools, you can have a comprehensive view of your events, tasks, and deadlines all in one place.
In this guide, we will explore the step-by-step process of syncing your Google Calendar with Notion, empowering you to manage your time efficiently and effortlessly.
So, let’s dive in and explore the seamless integration of Google Calendar and Notion, unlocking a new level of efficiency and productivity in managing your schedule and tasks.
Hey there, dear reader! We hope you’re enjoying the content on our blog. Did you know we have a treasure trove of other insightful articles waiting for you?
Checkout the links to the article below to become more productive and scale your Notion experience.
- How To Make Money Selling Notion Templates
- How To Make Money Online With Notion
- How To Make Money With Notion Templates
- How To Become a Notion Consultant
- How To Personalize Notion
- How To Use Notion For Social Media Management
- How To Sell Notion Templates On Etsy
- How To Build a Website On Notion
- How To Build Your Portfolio On Notion
- How To Use Notion For Personal Use
- How To Use Notion For Research
How Do I Sync Google Calendar with Notion?
By syncing Google Calendar with Notion, you can consolidate your schedule and tasks into one centralized location, allowing for seamless management and enhanced productivity.
In this comprehensive guide, we will walk you through the process of syncing Google Calendar with Notion, enabling you to have a unified view of your events and tasks.
Step 1: Preparing Google Calendar.
Before syncing, ensure that you have a Google account and have set up Google Calendar. If you haven’t done so already, create a calendar and add your events and appointments. This will serve as the source for syncing with Notion.
Step 2: Connecting Google Calendar and Notion.
To establish the connection between Google Calendar and Notion, there are several methods available. Let’s explore two popular options:
Option 1: Using External Tools or Services.
- Various third-party tools and services exist to bridge the gap between Google Calendar and Notion. These include services like Zapier, Integromat, or Automate.io.
- Sign up for the desired tool or service and follow the provided instructions to integrate Google Calendar with Notion.
- Set up triggers and actions to specify how events and tasks should be synced between the two platforms.
- Configure the synchronization settings to your preference, such as the frequency of updates or filtering specific event types.
Option 2: Utilizing Notion Integrations or Plugins.
- Notion offers integrations or plugins that facilitate the syncing process directly within the platform.
- Open Notion and navigate to the settings or integrations section.
- Look for the Google Calendar integration or plugin and follow the prompts to connect your Google account.
- Grant the necessary permissions to allow Notion to access your Google Calendar data.
- Customize the sync settings, such as the calendars to sync, event visibility, or sync frequency.
Step 3: Syncing and Managing Events.
Once the connection is established, it’s time to sync your Google Calendar events with Notion. The synchronization process will vary depending on the method chosen, but the general principles remain the same.
- After syncing, events from your Google Calendar will appear in Notion, usually in a dedicated calendar view or as individual blocks.
- Any changes made in Google Calendar will be reflected in Notion, ensuring real-time updates across both platforms.
- Take advantage of Notion’s customization options to further organize and categorize your events. You can create separate pages, databases, or properties to track additional details such as event descriptions, attendees, or labels.
Step 4: Managing Tasks and Deadlines in Notion.
To enhance your productivity, you can also sync Google Calendar tasks and deadlines with Notion. This allows you to consolidate your to-do lists and deadlines in one place.
- Similar to the event syncing process, use the chosen integration method to sync tasks between Google Calendar and Notion.
- Tasks and deadlines from Google Calendar will be imported into Notion, and any updates or changes will be reflected on both platforms.
- Leverage Notion’s task management features, such as creating task databases, assigning tags or labels, setting reminders, or adding relevant notes or attachments.
Conclusion.
Syncing Google Calendar with Notion brings together the power of two exceptional productivity tools, enabling you to streamline your schedule, tasks, and deadlines.
By following the step-by-step guide provided in this article, you can establish a seamless connection between Google Calendar and Notion, allowing for real-time updates and a unified view of your events and tasks.
Embrace the synchronization capabilities of these platforms and experience heightened efficiency and organization in managing your time and responsibilities.
From professionals juggling multiple projects to students keeping track of assignments, the synchronization between Google Calendar and Notion will transform the way you approach scheduling and task management.
Start syncing and unlock a new level of productivity and organization in your daily life.
Hey there, dear reader! We hope you’re enjoying the content on our blog. Did you know we have a treasure trove of other insightful articles waiting for you?
Checkout the links to the article below to become more productive and scale your Notion experience.
- How To Make Money Selling Notion Templates
- How To Make Money Online With Notion
- How To Make Money With Notion Templates
- How To Become a Notion Consultant
- How To Personalize Notion
- How To Use Notion For Social Media Management
- How To Sell Notion Templates On Etsy
- How To Build a Website On Notion
- How To Build Your Portfolio On Notion
- How To Use Notion For Personal Use
- How To Use Notion For Research


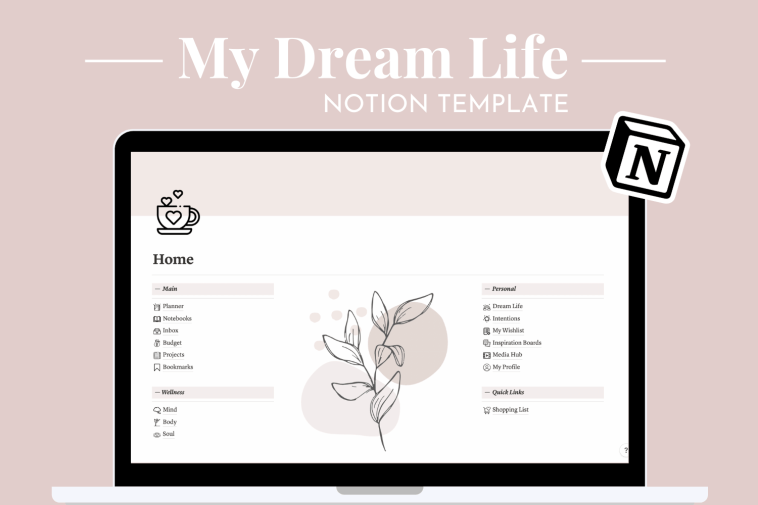

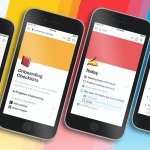
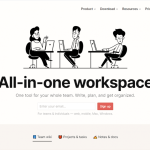
GIPHY App Key not set. Please check settings