Introduction.
Adobe Photoshop provides a range of powerful tools and features that allow you to easily wrap text around an image, giving you creative control over typography and layout.
Whether you’re designing a magazine spread, a promotional poster, or a website banner, mastering the technique of wrapping text in Photoshop opens up a world of possibilities for creating visually captivating and impactful designs.
In this guide, we will explore the process of wrapping text around an image in Adobe Photoshop.
We will walk you through the step-by-step process of utilizing Photoshop’s text and layering capabilities to seamlessly integrate text with an image.
Whether you want to create text that flows around the contours of an object or arrange text in a visually pleasing manner, understanding how to wrap text in Photoshop will enhance your design workflow and allow you to create professional-looking compositions.
By the end of this tutorial, you will have a solid understanding of how to wrap text around an image in Photoshop and the creative possibilities it offers. S
o, let’s dive into the world of text wrapping and explore the techniques that will elevate your designs to new heights using Adobe Photoshop.
How Do I Wrap Text In an Image In Photoshop?
Photoshop provides the ability to wrap text around an image, allowing you to seamlessly integrate typography with your visuals.
Whether you’re designing a magazine layout, a poster, or a website banner, mastering the technique of wrapping text in Photoshop opens up a world of creative possibilities.
In this article, we will guide you through the step-by-step process of wrapping text around an image in Adobe Photoshop, enabling you to create visually captivating designs with ease.
Step 1: Open Your Image in Photoshop.
Begin by launching Adobe Photoshop and opening the image you want to work with. To open an image, go to File > Open, navigate to the location of your image file, select it, and click “Open.” Make sure you choose an image that complements the text you want to wrap around it.
Step 2: Create a Text Layer.
Next, create a new text layer by selecting the Text tool from the Tools panel on the left side of the Photoshop interface.
Click on the image to create a text box and type in your desired text. Customize the font, size, colour, and other text properties using the options in the Options bar at the top of the screen.
Step 3: Convert the Text Layer to a Smart Object.
To enable text wrapping, it’s important to convert the text layer into a Smart Object. Right-click on the text layer in the Layers panel and select “Convert to Smart Object.” This step allows for flexibility and non-destructive editing.
Step 4: Position and Resize the Text.
Move and resize the text layer to the desired location on the image. Use the Move tool (shortcut: V) to drag and position the text layer, and the Transform controls (shortcut: Ctrl/Cmd + T) to resize and rotate the text as needed.
Step 5: Apply Text Wrap.
With the text layer selected, go to the “Window” menu and select “Properties” if it’s not already visible. In the Properties panel, click on the “Toggle Text Wrap” button (a square with a circle inside).
This activates the text wrap feature and allows you to wrap the text around the shape of the image.
Step 6: Adjust Text Wrap Options.
In the Properties panel, you can further customize the text wrap options to refine the wrapping effect.
Experiment with different settings, such as the wrap style (e.g., wrap-around object shape or wrap-around bounding box), the offset value, and the contour options. These settings help you achieve the desired text wrap effect that best suits your design.
Step 7: Fine-Tune the Design.
Take the time to fine-tune the design by adjusting the text’s position, size, and spacing as necessary. You can also experiment with different fonts, colours, and text effects to enhance the visual impact.
Consider adding additional design elements, such as shapes or images, to complement the wrapped text and create a cohesive composition.
Step 8: Save and Export Your Design.
Once you’re satisfied with your wrapped text design, save your work by going to File > Save or Export > Save for Web.
Choose the appropriate file format (e.g., JPEG, PNG) and save it to your desired location. This allows you to use the design for various purposes, whether it’s for print or online use.
Conclusion.
Wrapping text around an image in Adobe Photoshop enables you to create visually captivating designs that seamlessly integrate typography with visuals.
By following the step-by-step process outlined in this article, you can leverage Photoshop’s text and layering capabilities to achieve professional-looking text wrap effects.
Remember to experiment, refine, and tailor the techniques to suit your specific design goals and projects.
With practice and creativity, you’ll master the art of wrapping text in Photoshop, opening up endless possibilities for creating visually appealing compositions.
So, embrace the power of text wrapping, let your imagination soar, and create designs that seamlessly blend text and images using Adobe Photoshop.


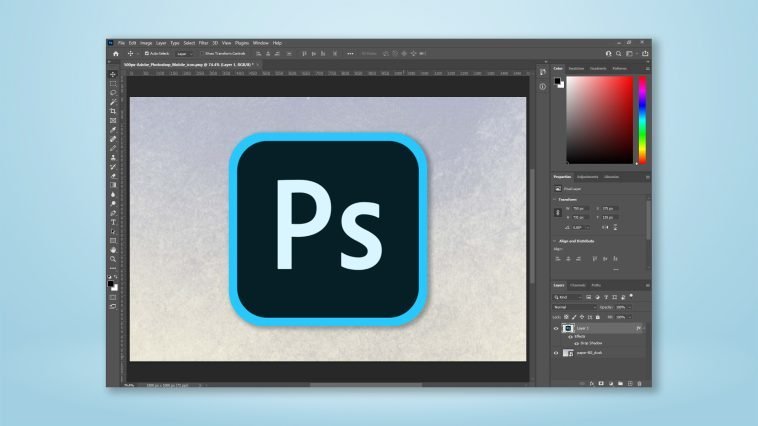



GIPHY App Key not set. Please check settings