Introduction.
Vectorizing an image in Adobe Photoshop is a valuable technique that allows you to convert a raster image into a scalable vector format.
Unlike raster images, which are made up of pixels and can lose quality when resized, vector images are based on mathematical equations and can be scaled to any size without sacrificing clarity or sharpness.
Vectorizing an image in Photoshop opens up a world of possibilities, from creating high-resolution prints to designing logos and illustrations that can be resized and edited with ease.
In this guide, we will explore the process of vectorizing an image in Adobe Photoshop.
We will walk you through the step-by-step process of using Photoshop’s tools and features to convert a raster image into a vector format.
Whether you’re a graphic designer or illustrator, or simply want to explore the world of vector art, learning how to vectorize an image in Photoshop is a valuable skill that can enhance your creative projects.
By the end of this tutorial, you will have a solid understanding of how to vectorize an image in Photoshop, enabling you to create scalable and editable vector graphics.
So, let’s dive in and discover the process of transforming raster images into versatile and high-quality vector graphics using Adobe Photoshop.
How Do I Vectorize an Image In Photoshop?
While it’s known for its raster image editing capabilities, Photoshop also offers a range of tools and features that allow you to vectorize an image.
Vectorization is the process of converting a raster image, composed of pixels, into a scalable vector format.
This conversion opens up a world of possibilities, as vector images can be resized without losing quality or clarity.
In this article, we will guide you through the step-by-step process of vectorizing an image in Adobe Photoshop, enabling you to create scalable and editable vector graphics.
Step 1: Select and Open Your Image.
Begin by selecting the image you want to vectorize. Open Adobe Photoshop and go to File > Open to select and open the image file. Make sure you choose a high-resolution image for better results.
Step 2: Create a New Layer.
To preserve the original image, create a new layer to work on. In the Layers panel, click on the “New Layer” icon at the bottom or use the shortcut Shift+Ctrl+N (Shift+Cmd+N on a Mac). This will create an empty layer above the background layer.
Step 3: Trace the Image with the Pen Tool.
Select the Pen Tool from the Tools panel on the left side of the Photoshop interface. Zoom in on the image for more precise tracing.
Begin by clicking on the edge of the image and continue to create anchor points along the contours and shapes of the object you want to vectorize.
Connect the anchor points by clicking and dragging to create curves. Continue tracing until you have completed the outline of the object.
Step 4: Refine the Path.
After tracing the outline, you can refine the path to ensure accuracy. Use the Direct Selection Tool (the white arrow) to select individual anchor points and adjust their positions or handles to fine-tune the curves. You can also add or delete anchor points as needed.
Step 5: Convert the Path to a Shape Layer.
Once you are satisfied with the path, it’s time to convert it into a shape layer. Right-click on the path in the Paths panel and choose “Make Selection.”
In the dialogue box, leave the settings as default and click “OK.” With the selection active, go to Layer > New Fill Layer > Solid Color.
Choose a colour for the shape and click “OK.” This will create a solid shape layer based on the traced path.
Step 6: Repeat the Process for Additional Objects.
If your image contains multiple objects or shapes that you want to vectorize, repeat the tracing process for each object on separate layers. This will allow you to maintain individual elements that can be edited or manipulated independently.
Step 7: Save as a Vector Format.
To export your vectorized image, go to File > Save As and choose a vector format such as SVG (Scalable Vector Graphics) or EPS (Encapsulated PostScript).
These formats preserve the vector information and can be opened in other software that supports vector graphics.
Step 8: Edit and Scale as Needed.
With your image vectorized, you can now easily edit and scale it without losing quality. Use the Direct Selection Tool or the Path Selection Tool to select and modify individual paths or shapes. You can also resize the vector image to any size without pixelation or loss of detail.
Conclusion.
Vectorizing an image in Adobe Photoshop allows you to create scalable and editable vector graphics.
By following the step-by-step process outlined in this article, you can leverage Photoshop’s tools and features to convert raster images into versatile vector formats.
Remember to practice and experiment with different images and tracing techniques to refine your vectorization skills.
With time and experience, you’ll master the art of vectorizing images in Photoshop, opening up endless possibilities for creating scalable and high-quality graphics.
So, embrace the power of vectorization, unleash your creativity, and transform your images into flexible and editable vector graphics using Adobe Photoshop.


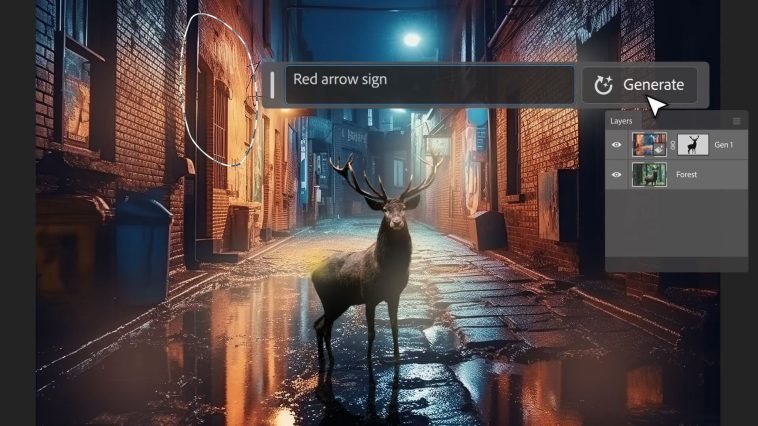



GIPHY App Key not set. Please check settings