Introduction.
Elementor, the versatile WordPress page builder, offers an intuitive way to achieve this effect without the need for complex coding or graphic design software.
In this guide, we’ll explore how to write on an image in Elementor, providing you with the knowledge and skills to enhance your website’s visual storytelling.
Whether you’re a web designer, developer, or an enthusiastic website owner, learning how to add text to images in Elementor can help you create compelling and informative web pages.
Let’s embark on this journey of design and discover how to seamlessly blend text and imagery using Elementor.
Why Write on Images with Elementor?
Before we delve into the “how,” let’s understand why adding text to images is a valuable technique:
- Visual Engagement: Combining text with images creates visually engaging content that captures the viewer’s attention.
- Information Delivery: It allows you to convey additional information, such as captions, descriptions, or calls to action, directly within the context of the image.
- Storytelling: Text on images can enhance your storytelling capabilities, helping you narrate your brand’s story, showcase product features, or communicate ideas effectively.
- Highlighting Key Points: You can use text on images to emphasize key points, making your content more accessible and memorable.
How Do I Write on an Image In Elementor?
The art of web design extends beyond just aesthetics; it’s about effectively communicating your message to your audience.
One powerful way to do this is by adding text directly onto images, creating a visually engaging and informative experience for your website visitors.
Elementor, the user-friendly WordPress page builder, empowers you to achieve this effect effortlessly, regardless of your coding or graphic design skills.
In this article, we’ll explore the fascinating world of writing on images in Elementor, offering you the tools and know-how to elevate your web design and storytelling capabilities.
Whether you’re a web designer, developer, or website owner with a passion for creativity, learning how to add text to images in Elementor will help you create visually compelling and information-rich web pages.
So, let’s dive into this exciting journey of design and discover how to seamlessly integrate text and imagery using Elementor.
1. Install and Activate Elementor.
Ensure that you have the Elementor plugin installed and activated on your WordPress site. You can do this by navigating to the “Plugins” section in your WordPress dashboard and searching for “Elementor.”
2. Create or Edit a Page with Elementor.
To begin, you can either create a new page or edit an existing one where you want to add text to an image. Click the “Edit with Elementor” button to access the Elementor editor.
3. Add an Image Widget.
Within the Elementor editor, you can add an image widget to your page. Simply drag and drop the “Image” widget from the left panel onto your desired section.
4. Upload or Select Your Image.
Click on the image widget to select or upload the image you want to use. Once the image is added, you can adjust its size and alignment according to your design preferences.
5. Add a Text Widget.
To write on the image, you need to add a text widget. Drag and drop the “Text Editor” widget from the left panel onto your page, positioning it on top of the image.
6. Write Your Text.
Click on the text widget to open the editor. Here, you can write the text you want to overlay on the image.
You have full control over text formatting, including fonts, colours, size, and alignment.
7. Position and Style the Text.
Using Elementor’s intuitive interface, you can easily position the text on the image by dragging and resizing the text widget. You can also apply background colours, borders, or shadows to make the text stand out.
8. Adjust Layer Order.
To ensure the text appears on top of the image, you may need to adjust the layer order. Elementor allows you to do this easily by dragging and dropping widgets in the widget panel on the left.
9. Save and Preview.
Once you’re satisfied with your design, click the “Save” button to save your changes. You can then preview your page to see how the text looks on the image.
10. Publish Your Page.
To make your page with text on the image live, click the “Publish” button within the Elementor editor.
Conclusion.
Adding text to images in Elementor is a simple yet powerful way to enhance your visual storytelling and engage your audience effectively.
Whether you’re creating captivating blog posts, product showcases, or portfolio entries, this technique can make your content more informative and engaging.
So, take advantage of Elementor’s user-friendly interface, unleash your creativity, and start writing on images to create visually compelling web pages that leave a lasting impression on your visitors.
With Elementor, the possibilities for blending text and imagery are limited only by your imagination.


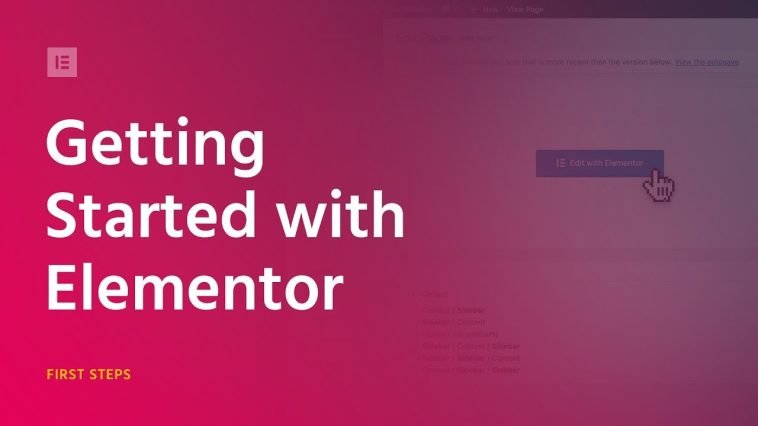


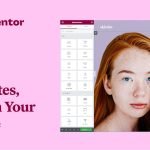
GIPHY App Key not set. Please check settings