Introduction.
Securing your website against spam and unauthorized access is a top priority for any web developer or website owner.
Google reCAPTCHA is a widely used and trusted solution for this purpose, and when combined with Elementor, the popular WordPress page builder, it becomes a powerful tool to enhance your website’s security and user experience.
In this guide, we’ll explore how to add Google reCAPTCHA to your Elementor forms, helping you protect your website from spam submissions while ensuring a smooth and secure interaction with your visitors.
Whether you’re a web developer, designer, or an enthusiastic website owner, understanding how to integrate Google reCAPTCHA with Elementor is a valuable skill to safeguard your website and provide a seamless user experience.
Let’s embark on this journey of web security and discover how to implement Google reCAPTCHA in Elementor.
The Importance of Google reCAPTCHA
Before we proceed with the “how,” let’s briefly understand why Google reCAPTCHA is a crucial addition to your website:
- Spam Prevention: Google reCAPTCHA effectively blocks spam submissions on your forms, such as contact forms, registration forms, and comment sections.
- Bot Detection: It identifies and prevents automated bots from accessing your website, safeguarding sensitive information and resources.
- User Experience: While enhancing security, reCAPTCHA ensures a frictionless user experience, allowing genuine users to interact with your site seamlessly.
- Trust and Credibility: Implementing reCAPTCHA demonstrates your commitment to security and user privacy, building trust with your audience.
How Do I Add Google reCAPTCHA in Elementor?
Website security is a paramount concern in today’s digital landscape. Spam submissions and unauthorized access attempts can not only disrupt your online presence but also compromise the integrity of your website.
This is where Google reCAPTCHA comes to the rescue, offering a proven and reliable solution for safeguarding your online forms against spam and bots.
When integrated with Elementor, the popular WordPress page builder, it becomes a powerful tool to enhance your website’s security and user experience.
In this article, we’ll delve into the world of website security and explore how to add Google reCAPTCHA to your Elementor forms.
Whether you’re a web developer, designer, or website owner with a keen interest in security, this guide will equip you with the knowledge and skills to implement Google reCAPTCHA seamlessly in Elementor.
Let’s dive into this journey of web protection and discover how to fortify your website against spam and malicious bots.
1. Sign Up for Google reCAPTCHA.
To get started, you need to sign up for Google reCAPTCHA. Visit the reCAPTCHA website and click on the “Admin Console” button in the top-right corner. Follow the on-screen instructions to create a new site and receive your reCAPTCHA API keys.
2. Install and Activate the reCAPTCHA Plugin.
In your WordPress dashboard, go to “Plugins” and click “Add New.” Search for a reCAPTCHA plugin, such as “reCAPTCHA by BestWebSoft,” and install and activate it.
3. Configure reCAPTCHA Settings.
After activation, navigate to the plugin’s settings in your WordPress dashboard.
Enter the API keys you received from the reCAPTCHA website into the appropriate fields. Save your settings.
4. Edit or Create an Elementor Form.
Now, open the page where you want to add a form using Elementor. If you’re editing an existing form, click on the form widget to edit it. If you’re creating a new form, add the “Form” widget to your page.
5. Add reCAPTCHA to the Form.
In the form widget settings, look for the reCAPTCHA field. Depending on the form plugin you’re using, this field may be named differently, such as “reCAPTCHA” or “Anti-Spam.”
Enable the reCAPTCHA option and select the version you want to use (usually v2 Checkbox or v3).
6. Configure reCAPTCHA Settings for the Form.
Specify the reCAPTCHA site key and secret key. These are the same keys you received when setting up reCAPTCHA on the Google reCAPTCHA website.
7. Customize reCAPTCHA Appearance.
Some reCAPTCHA plugins allow you to customize the appearance of the reCAPTCHA widget, including its size and theme. Adjust these settings to match your website’s design.
8. Save and Update.
Once you’ve configured the reCAPTCHA settings for your form, save your changes within the Elementor editor. Update the page to make your changes live.
Conclusion.
By adding Google reCAPTCHA to your Elementor forms, you’re taking a proactive step towards strengthening your website’s security and improving the user experience.
You can protect your site from spam submissions and malicious bots while ensuring that genuine users can interact with your forms effortlessly.
So, embrace the power of Google reCAPTCHA and Elementor, and fortify your website against security threats.
Your website will not only be safer but also more user-friendly, bolstering your online presence and instilling trust in your audience.




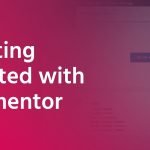
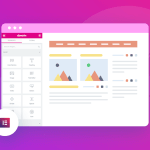
GIPHY App Key not set. Please check settings