Introduction.
If you’re using Elementor, the popular WordPress page builder, you’re in luck. Elementor provides an intuitive and user-friendly platform for seamlessly adding YouTube videos to your website.
Whether you want to showcase product demos, educational content, or captivating promotional videos, this guide will walk you through the step-by-step process of adding a YouTube video in Elementor.
Whether you’re an experienced web designer or a beginner, you’ll find this tutorial invaluable for enhancing your website’s visual appeal and providing an enriched user experience.
How Do I Add a YouTube Video In Elementor?
If you’re a website owner or designer using Elementor, the popular WordPress page builder, you’re in for a treat.
Elementor simplifies the process of integrating YouTube videos into your web pages, enhancing user engagement and enriching your website’s content.
Whether you’re showcasing product demonstrations, educational tutorials, or compelling promotional material, this step-by-step guide will teach you how to seamlessly add YouTube videos to your Elementor-designed website.
Regardless of your experience level, you’ll find this tutorial invaluable for elevating your website’s visual appeal and providing a multimedia experience that captivates your audience.
Let’s embark on this journey to effortlessly embed YouTube videos into your Elementor-based web pages.
Step 1: Install and Activate Elementor.
Ensure that you have the Elementor plugin installed and activated on your WordPress website. Elementor offers both a free and a pro version, with robust capabilities available in the free version.
Step 2: Create or Edit a Page with Elementor.
Navigate to your WordPress dashboard and either create a new page or edit an existing one where you want to add the YouTube video.
Step 3: Access Elementor’s Page Builder.
Click on the “Edit with Elementor” button to access Elementor’s user-friendly page builder interface.
Step 4: Add a New Section.
Within Elementor’s editor, click the “+ Add New Section” button to create a new section on your page. Choose a suitable structure and layout for your video.
Step 5: Add a Video Widget.
Now, it’s time to add the YouTube video. Within your new section, click on the “+ Add Widget” button and search for the “Video” widget. Drag and drop this widget into your section.
Step 6: Configure the Video Widget.
After adding the video widget, you’ll need to configure it:
- Enter YouTube Video URL: Paste the URL of the YouTube video you want to embed into the widget.
- Adjust Settings: Elementor provides settings for video controls, autoplay, mute, and loop options. Customize these settings according to your preferences.
Step 7: Style and Customize.
You can further customize the video widget to align with your website’s design:
- Dimensions: Adjust the video’s width and height to fit your layout.
- Alignment: Choose whether you want the video centred, left-aligned, or right-aligned within the section.
- Additional Styling: Elementor provides styling options for the video player, including play button colours and custom overlays.
Step 8: Save and Publish.
Once you’re satisfied with the video’s placement and customization, click “Save” within Elementor, and then click “Publish” to make your page with the embedded YouTube video live on your website.
Step 9: Preview and Test.
Before sharing your page with your audience, preview it to ensure that the YouTube video plays smoothly and looks as intended. Test it on various devices to ensure responsiveness.
Conclusion.
Integrating YouTube videos into your Elementor-designed website is a surefire way to enhance user engagement and enrich your website’s content.
Elementor’s user-friendly interface and customization options make it a breeze to embed YouTube videos seamlessly.
By following the steps outlined in this guide, you’ll be well-equipped to captivate your audience and provide an immersive multimedia experience that leaves a lasting impression on your website visitors.
So, don’t wait—start adding YouTube videos to your Elementor pages and take your website to the next level of engagement and interactivity.


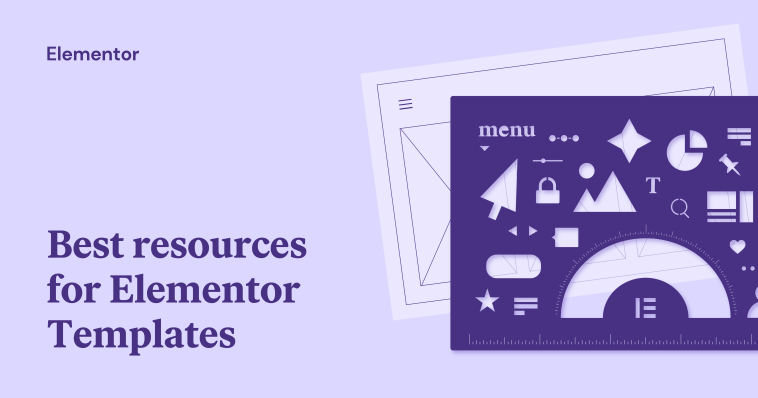

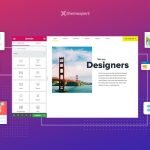
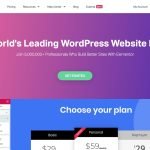
GIPHY App Key not set. Please check settings