Introduction.
User experience and aesthetics play a pivotal role in keeping visitors engaged and navigating your website seamlessly.
A vertical menu is a design element that not only adds a unique touch to your site’s layout but also provides an intuitive way for users to explore your content.
If you’re using Elementor, the popular WordPress page builder, you’re in luck. Elementor makes it relatively straightforward to create a vertical menu that aligns with your website’s branding and enhances its overall appeal.
In this guide, we’ll walk you through the step-by-step process of creating a vertical menu with Elementor.
Whether you’re redesigning your website or adding this feature for the first time, you’ll learn how to incorporate this stylish and functional menu into your site, providing an engaging user experience that stands out from the crowd.
Let’s embark on this journey to transform your website with a vertical menu that’s both user-friendly and visually appealing.
How Do I Create a Vertical Menu With Elementor?
A vertical menu is a design element that not only adds a touch of modernity to your website but also improves navigation and accessibility.
If you’re using Elementor, the popular WordPress page builder, you’re in for a treat. Elementor’s flexibility and ease of use make it an ideal platform for creating a stylish vertical menu that complements your site’s aesthetics and enhances the user experience.
In this comprehensive guide, we’ll take you through the step-by-step process of creating a vertical menu with Elementor.
Whether you’re redesigning your website or starting from scratch, this tutorial will empower you to incorporate a sleek and functional vertical menu that captivates your audience and sets your website apart.
Let’s dive into the world of web design and explore how to craft a vertical menu that’s both visually appealing and highly functional.
Step 1: Install and Activate Elementor.
If you haven’t already, install and activate the Elementor plugin on your WordPress website. Elementor offers a free version that provides robust functionality for creating vertical menus.
Step 2: Choose a Suitable Theme.
Your choice of theme can significantly influence your vertical menu’s appearance and functionality. Ensure your theme is compatible with Elementor and provides the necessary customization options.
Step 3: Create a New Page or Edit an Existing One.
Navigate to your WordPress dashboard, go to “Pages,” and either create a new page or edit an existing one where you want to add the vertical menu.
Step 4: Access Elementor.
Click on the “Edit with Elementor” button to enter Elementor’s intuitive page builder interface.
Step 5: Add a New Section for Your Vertical Menu.
Within the Elementor editor, click on the “+ Add New Section” button to create a new section on your page. Choose a single-column structure for your vertical menu.
Step 6: Add a Vertical Menu Widget.
Now, it’s time to add the vertical menu. Within your new section, click on the “+ Add Widget” button, and search for the “Nav Menu” widget. Drag and drop this widget into your section.
Step 7: Customize Your Vertical Menu.
Once you’ve added the menu widget, you can customize it to align with your design preferences:
- Choose a Menu: Select the menu you want to display in the vertical menu.
- Style Your Menu: Elementor offers extensive styling options. You can adjust colours, typography, spacing, and more to match your website’s aesthetics.
- Set Alignment: Specify whether you want your vertical menu on the left or right side of the page.
Step 8: Configure Menu Settings.
Under the “Content” tab of the menu widget, you can configure menu settings, such as mobile behaviour, menu location, and more.
Step 9: Save and Publish.
Once you’re satisfied with your vertical menu’s design and settings, click “Save” within Elementor, and then click “Publish” to make your page with the vertical menu live on your website.
Step 10: Test and Optimize.
Preview your website and test the functionality of your vertical menu. Ensure that it works smoothly on both desktop and mobile devices. Make any necessary adjustments to optimize the user experience.
Conclusion.
Creating a vertical menu with Elementor is a powerful way to enhance your website’s aesthetics and usability.
Elementor’s user-friendly interface and customization options empower you to design a vertical menu that aligns perfectly with your website’s branding and user experience goals.
By following the steps outlined in this guide, you can craft a stylish and functional vertical menu that not only impresses your visitors but also improves navigation, ultimately elevating your website’s design to new heights.


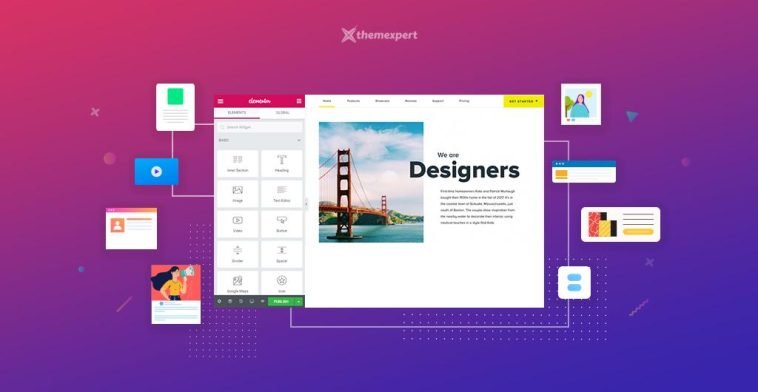

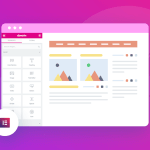
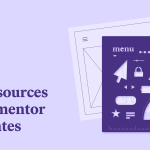
GIPHY App Key not set. Please check settings