Introduction.
Selling digital products is one of the best ways to make money online. You create it once, and people can buy it over and over again without you ever packing a box or paying for shipping.
If you’re using Shopify and wondering how to add a digital product like an ebook, a template, a course, or even a downloadable design—this guide is for you.
I know Shopify is usually seen as a place for physical products, but it’s also great for digital ones. In fact, many creators, freelancers, and small businesses use it to sell things like stock photos, digital planners, audio files, and more.
In this post, I’ll walk you through exactly how to upload and sell a digital product on Shopify, tools you’ll need, tips to make the process smooth, and how to avoid common mistakes that can cost you sales.
Why Digital Products Are Worth Adding to Your Shopify Store
Let’s be real—selling digital products can be much easier than physical ones. You don’t need inventory, you don’t deal with shipping delays, and your profit margins are much higher.
Here are a few stats to show you why this is a big deal:
- The global digital goods market is expected to reach $547 billion by 2028 (source).
- Digital downloads are often 90% profit, once you’ve created the product.
- Many Shopify sellers are using digital products as a second income stream or even a full-time business.
So yes, it’s a smart move.
What You Can Sell as a Digital Product
There’s a wide range of products that qualify as digital. Here are a few ideas you can add to your Shopify store:
- Ebooks (PDF, ePub)
- Templates (Notion, Canva, Google Docs)
- Digital planners or journals
- Lightroom presets
- Fonts or design files (like SVGs or PNGs)
- Online courses or tutorials (usually hosted elsewhere but linked through Shopify)
- Music files, audio loops, or podcasts
- Stock photos
- Software or apps
As long as your customer can download the file, it counts.
How Do I Add Digital Products to Shopify?
Let’s walk through how I add a digital product to a Shopify store. It’s pretty simple once you’ve done it once.
Step 1: Set Up Your Product Listing
Log in to your Shopify dashboard.
Click Products > Add product.
Fill in the product name, description, and price.
Upload your product image or thumbnail.
In the Inventory section, uncheck “Track quantity” since you don’t need inventory for digital products.
Uncheck “This is a physical product” to let Shopify know there’s no shipping needed.
That last part is important—if you don’t uncheck that box, Shopify will ask your buyers for a shipping address at checkout. You don’t want that.
Step 2: Add the Digital File
Shopify doesn’t let you upload downloadable files by default. But it’s easy to fix with a free app.
Use the Digital Downloads app by Shopify:
Go to Apps > Shopify App Store.
Search for “Digital Downloads” by Shopify.
Install it (it’s free).
Open the app, choose your product, and upload your file (up to 5 GB per file).
After your customer pays, Shopify will send them an email with a secure link to download the product.
Step 3: Test the Checkout and Delivery
Before you go live, buy your product yourself using a test order or 100% discount code.
Make sure:
No shipping is requested
The confirmation email includes the download link
The file downloads correctly and is not corrupted
This small step saves you from complaints later.
Step 4: Add License or Usage Terms (Optional but Smart)
If you’re selling things like templates, fonts, or design files, add a short license agreement or terms of use in your product description or as a separate downloadable file.
This protects your work and avoids confusion about what the buyer can and can’t do with your product.
Step 5: Optimize Your Product Page
Even though it’s a digital product, you still need to make your listing look good. Here are a few tips:
Use high-quality images or mockups
Write a simple and clear product description
Mention what format the file comes in (PDF, PNG, ZIP, etc.)
Explain how customers will get access to the download after buying
Use keywords your buyers are likely to search for
If you’re selling a planner, for example, include words like “digital planner PDF,” “daily planner download,” or “printable productivity template.”
Bonus Tools for Selling Digital Products on Shopify
If you’re looking to level up, here are a few helpful tools:
SendOwl: For managing file delivery, license keys, or even drip content.
Sky Pilot: If you want to sell video courses or streams.
Stamped or Loox: To collect product reviews and build trust.
PageFly: Helps you create better landing pages if Shopify’s default layout isn’t enough.
Some of these are paid tools, but they can be worth it once your store starts growing.
FAQs
Can I sell digital and physical products together?
Yes, you can. Just make sure digital products have “This is a physical product” unchecked. You can mix and match within the same store.
Can I protect my digital files from being shared?
You can’t completely prevent sharing, but tools like SendOwl or Sky Pilot let you add watermarks, limit downloads per user, or expire links after a set time.
What file types can I upload?
PDF, PNG, JPG, MP3, ZIP, and most common formats are fine. Just make sure the file isn’t over 5GB if you’re using Shopify’s Digital Downloads app.
How do customers access their files?
Shopify sends a secure download link by email after purchase. You can also include a download button on the order confirmation page.
What if I want to offer free downloads?
Set the product price to $0 and publish it. Customers can “buy” it for free and still get the download link through the Digital Downloads app.
Final Tips for Selling Digital Products on Shopify
Add FAQ sections to each product page to answer common questions.
Include an email address or live chat for support (buyers feel safer when there’s help available).
Back up your files regularly and test your delivery links.
Ask for reviews after purchase to build credibility.
And don’t forget: digital products don’t sell themselves. Promote them through email marketing, Pinterest, TikTok, or blogs. Shopify is just the platform—marketing is still key.
Conclusion
Adding digital products to Shopify isn’t hard, but you do need to set it up properly so customers get their files automatically and without any stress. Once it’s done, you can keep making sales while you sleep—no shipping, no inventory, just value.
So, have you tried adding a digital product to your Shopify store yet? What’s holding you back?


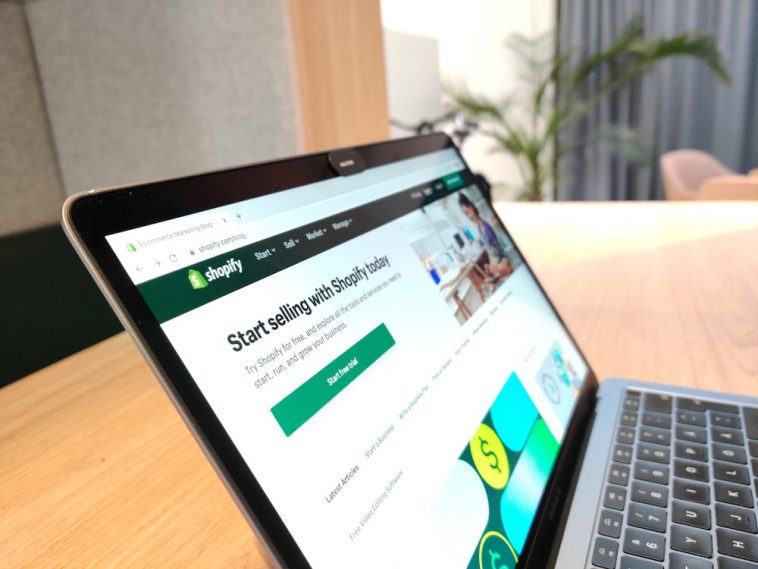


GIPHY App Key not set. Please check settings