Introduction.
Integrating powerful and user-friendly forms into your Elementor-built website is a crucial step to engage your audience, gather information, and facilitate communication.
One of the most versatile and feature-rich form plugins for WordPress is Ninja Forms.
With its intuitive drag-and-drop interface and an array of customization options, Ninja Forms seamlessly complements Elementor’s capabilities, allowing you to create stunning and highly functional forms.
In this guide, we will explore the step-by-step process of adding Ninja Forms to your Elementor-powered website.
Why Choose Ninja Forms and Elementor?
Before we delve into the step-by-step process, it’s essential to understand why combining Ninja Forms with Elementor is a winning strategy:
1. Seamless Integration.
Ninja Forms and Elementor work together harmoniously, allowing you to design forms and incorporate them into your pages with ease.
2. User-Friendly Interface.
Both Ninja Forms and Elementor feature intuitive, drag-and-drop interfaces, making form creation and page building accessible to users of all skill levels.
3. Advanced Features.
Ninja Forms offers a wide range of features such as conditional logic, multi-page forms, and email marketing integrations, allowing you to create highly customized and functional forms.
4. Visual Consistency.
When you use Ninja Forms with Elementor, you maintain visual consistency across your website, ensuring your forms seamlessly blend with your overall design.
How Do I Seamlessly Integrate Ninja Forms into Elementor?
Forms are the unsung heroes of websites. They facilitate communication, gather information, and enable user engagement.
If you’re an Elementor user looking to harness the full potential of forms, you’re in luck.
Ninja Forms, one of the most popular and versatile form builder plugins for WordPress, pairs seamlessly with Elementor, providing you with a powerful toolkit for creating stunning and highly functional forms.
In this comprehensive tutorial, we’ll guide you through the process of adding Ninja Forms to your Elementor-powered website.
Whether you need a simple contact form, a robust survey, or an interactive feedback mechanism, you’ll gain the expertise to effortlessly integrate Ninja Forms into your Elementor designs.
Let’s dive into the world of form creation and enhance your website’s interactivity while collecting valuable insights from your visitors.
Step 1: Install and Activate Ninja Forms.
- Log in to Your WordPress Dashboard: Navigate to the backend of your WordPress website.
- Install Ninja Forms: In the WordPress dashboard, go to “Plugins” and click “Add New.” Search for “Ninja Forms,” install the plugin, and activate it.
Step 2: Create a Form with Ninja Forms.
- Access Ninja Forms: After activation, you’ll find a new menu item labelled “Ninja Forms” in your WordPress dashboard. Click “Add New” to create a new form.
- Design Your Form: Use the intuitive drag-and-drop builder to add form fields, customize labels, and configure options. Ninja Forms offers a variety of field types, including text fields, checkboxes, radio buttons, and more.
- Configure Form Settings: Set up form settings such as notifications, success messages, and form actions (e.g., sending data to an email address or integrating with third-party services).
- Save Your Form: Once you’re satisfied with your form design and settings, click “Save.”
Step 3: Add Ninja Forms to Elementor.
- Edit or Create a Page with Elementor: In your WordPress dashboard, navigate to the page where you want to add the form. Click “Edit with Elementor.”
- Locate the Ninja Forms Widget: In the Elementor editor, locate the Ninja Forms widget on the left-hand panel.
- Drag and Drop the Widget: Drag the Ninja Forms widget to your desired location on the page.
- Select Your Form: In the widget settings, click the drop-down menu to select the Ninja Forms form you created earlier.
- Customize Appearance (Optional): Adjust the widget’s appearance settings to match your page design.
- Update or Publish: Click “Update” or “Publish” to save your changes and make your form live.
Step 4: Test and Optimize
- Preview Your Form: Before making your page live, use the Elementor preview function to test how your form looks and functions.
- Optimize for Mobile: Ensure your form displays correctly on mobile devices by using Elementor’s responsive design tools.
- Test Form Functionality: Submit your form to test its functionality and make sure it delivers data as expected.
- Review and Iterate: Continuously monitor form submissions and make adjustments as needed to improve user experience and data collection.
Conclusion.
Integrating Ninja Forms into Elementor empowers you to create beautiful, functional forms that seamlessly blend with your website’s design.
Whether you’re building a contact form, a survey, or a registration form, this powerful combination offers endless possibilities for enhancing interactivity and gathering essential data from your visitors.
By following this step-by-step guide, you’ve embarked on a journey to leverage the full potential of forms and elevate your website’s user experience.
So, go ahead, create your forms, and engage with your audience like never before!


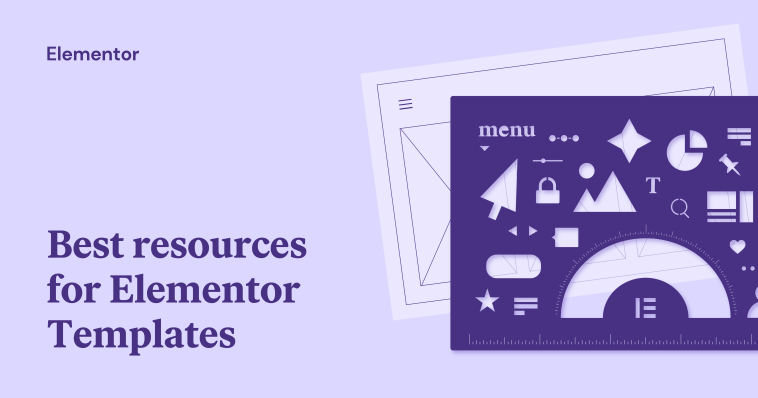

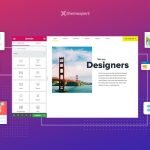
GIPHY App Key not set. Please check settings