Introduction.
A well-designed business card can leave a lasting impression on potential clients, partners, or customers. It serves as a tangible representation of your brand and provides essential contact information.
With Adobe Photoshop, you have a powerful tool at your disposal to create professional and visually striking business card designs.
Designing a business card involves careful consideration of layout, typography, branding elements, and essential contact information.
Understanding your brand identity, target audience, and the message you want to convey will guide your design choices and ensure that your business card effectively represents your business or personal brand.
In this article, we will explore the techniques and tools in Photoshop that will enable you to create standout business card designs.
So, let’s dive in and uncover the techniques that will elevate your design skills and enable you to create outstanding business cards with Adobe Photoshop.
How Do I Design a Business Card Design In Photoshop?
It serves as a tangible representation of your brand and provides vital contact information. With Adobe Photoshop, you have a powerful tool at your disposal to create professional and visually striking business card designs.
In this article, we will guide you through the step-by-step process of designing a business card in Photoshop.
Designing a business card involves careful consideration of layout, typography, branding elements, and essential contact information.
Understanding your brand identity, target audience, and the message you want to convey will guide your design choices and ensure that your business card effectively represents your business or personal brand.
Let’s dive into the process of designing a business card in Photoshop:
1. Set Up Your Canvas.
Launch Adobe Photoshop and create a new document by going to the “File” menu and selecting “New.”
Specify the dimensions for your business card, typically 3.5 inches by 2 inches, which is the standard size. Set the resolution to 300 pixels per inch (PPI) for high-quality print output.
2. Plan Your Design.
Before diving into Photoshop, take the time to plan your business card design. Consider the overall style and tone that aligns with your brand identity.
Determine the placement of essential elements, such as your logo, name, job title, contact information, and any other relevant details. Sketch out a rough layout to visualize the arrangement of these elements.
3. Choose Fonts and Typography.
Select fonts and typography styles that reflect your brand’s personality and are easy to read. Choose a font for your name and job title that stands out and is legible.
Opt for a secondary font for the contact information that complements the primary font. Consider font sizes, weights, and spacing to ensure readability.
4. Incorporate Branding Elements.
Include your logo and any other branding elements that represent your business or personal brand.
Place your logo in a prominent position, such as the top or centre of the card. Adjust the size and position to ensure it doesn’t overpower the other information on the card.
5. Design the Layout.
Create a visually appealing layout by arranging the elements on your business card. Experiment with different alignments, such as centred, left-aligned, or right-aligned, to achieve balance and visual harmony. Utilize Photoshop’s guides and grids to align and position the elements accurately.
6. Add Contact Information.
Include essential contact information, such as your phone number, email address, and website. Decide whether to include additional details like social media handles or physical addresses, depending on the relevance to your business. Ensure the text is legible and positioned clearly.
7. Utilize Colors and Visual Elements.
Choose colours that align with your brand’s colour palette or create a visually pleasing colour scheme. Consider using gradients, patterns, or textures to add depth and visual interest to your design.
Incorporate visual elements such as icons or decorative elements that complement your brand or the nature of your business.
8. Fine-Tune and Review.
Take the time to fine-tune your business card design. Check for any spelling or grammatical errors and ensure that the layout is visually balanced.
Seek feedback from others or step away from your design for a fresh perspective. Make use of layers and adjustment layers to make non-destructive edits and easily experiment with different variations.
9. Prepare for Printing.
Once you are satisfied with your business card design, it’s essential to prepare it for printing. Consult with your chosen printing service to ensure that you meet their specific requirements for file format, colour mode, and bleed settings.
Save your design as a high-resolution PDF or TIFF file to preserve the quality of your artwork and fonts.
Conclusion.
Designing a business card in Photoshop allows you to create professional and visually striking representations of your brand.
By following the step-by-step instructions in this article, you’ll have a solid foundation for designing outstanding business cards.
Remember to plan your design, set up the canvas, choose fonts and typography, incorporate branding elements, design the layout, add contact information, utilize colours and visual elements, fine-tune your design, and prepare it for printing.
With practice and experimentation, you’ll master the art of designing impactful business cards that effectively represent your brand and make a lasting impression. So, fire up Photoshop and start creating your unique business card designs today!


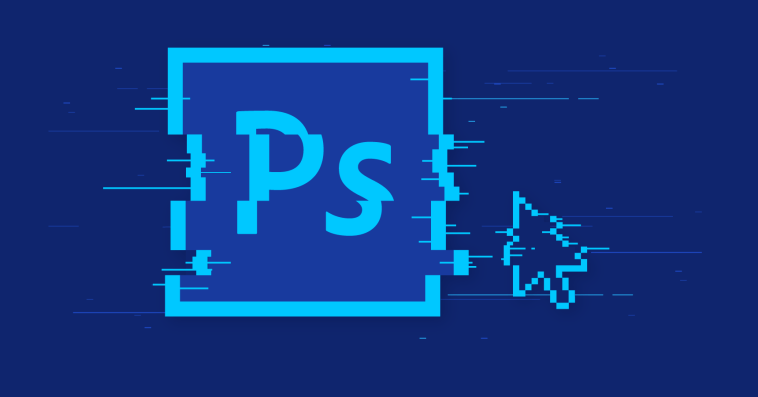

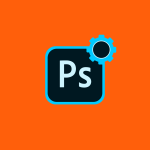

GIPHY App Key not set. Please check settings