Introduction.
In the world of web design, user experience is paramount, and one element that can significantly enhance it is a sticky header.
A sticky header, also known as a fixed header, remains visible at the top of a webpage as users scroll down, providing easy access to navigation menus and essential information.
If you’re a WordPress user harnessing the power of the Elementor page builder, creating a sticky header is not only achievable but also a fantastic way to improve navigation and user engagement on your website.
In this guide, we’ll take you through the step-by-step process of creating a sticky header in Elementor.
You’ll learn how to implement this feature, which can help your visitors easily navigate your site and provide a seamless and enjoyable browsing experience.
Let’s dive into the art of designing a sticky header with Elementor to enhance your website’s user-friendliness and aesthetics.
Why Use a Sticky Header?
Before we delve into the “how,” let’s explore the “why.” Understanding the benefits of a sticky header can help you appreciate its value:
- Enhanced User Experience: A sticky header keeps essential navigation links and menu options readily accessible, eliminating the need to scroll back to the top of the page. This seamless access improves the overall user experience.
- Improved Navigation: Users can effortlessly move between different sections of your website, making it easier to find the content they’re looking for.
- Increased Engagement: Easy access to key elements like contact information, search bars, or call-to-action buttons can boost user engagement and conversions.
- Consistent Branding: A fixed header can reinforce your brand identity and maintain a cohesive design throughout the user’s journey on your website.
Prerequisites:
Before we embark on the journey to create a sticky header in Elementor, ensure you have the following prerequisites in place:
WordPress Installed: You should have a WordPress website up and running.
- Elementor Plugin: Install and activate the Elementor page builder plugin. If you haven’t already, you can find it in the WordPress plugin repository.
- Elementor-Compatible Theme: Choose a WordPress theme that is compatible with Elementor for seamless integration and design flexibility.
How Do I Create a Sticky Header in Elementor?
In the world of web design, the user experience is king, and a sticky header is a powerful tool that can greatly enhance it.
A sticky header, also known as a fixed header, is a navigation menu or header section that remains visible at the top of a webpage as users scroll down.
This feature provides easy access to essential navigation links and information, contributing to improved user engagement and navigation efficiency.
If you’re a WordPress user who loves working with the Elementor page builder, creating a sticky header is not only possible but also an excellent way to elevate your website’s functionality and aesthetics.
In this comprehensive guide, we will walk you through the step-by-step process of creating a sticky header in Elementor.
You’ll discover how to implement this valuable feature, allowing your visitors to navigate your website with ease and enjoy a seamless browsing experience.
So, let’s dive into the world of sticky headers with Elementor and learn how to enhance your website’s user-friendliness.
Step 1: Create or Edit a Header Section.
Access the Elementor Editor: Navigate to the page where you want to create or edit your header section. Click the “Edit with Elementor” button to launch the Elementor editor.
Add a New Section: Within the Elementor editor, click the “+ Add New Section” button.
Choose the structure and layout that suits your design preferences. Typically, a single-column section at the top of the page works well for a sticky header.
Step 2: Design Your Header.
Now it’s time to design your header. Here’s how to create a basic sticky header:
- Add Widgets: Drag and drop widgets like the “Navigation Menu” widget, your logo, contact information, and any other elements you want in your header.
- Style Your Header: Customize the appearance of your header by adjusting fonts, colours, padding, and margins. Elementor provides an intuitive interface for styling your header elements.
Step 3: Make the Header Sticky.
To create a sticky header, you’ll need to use Elementor’s “Sticky” feature:
- Select the Section: Click on the section containing your header elements to select it.
- Open the Advanced Settings: In the left panel, click the “Advanced” tab to access the section’s advanced settings.
- Enable Sticky: Under the “Motion Effects” section, you’ll find the “Sticky” option. Toggle it to “Yes.”
- Configure Sticky Settings: Additional options will appear. Here, you can choose when the header becomes sticky (e.g., on scroll up, on scroll down, or always), set the sticky offset, and customize the appearance when it’s sticky.
- Test the Sticky Header: Click “Preview” or “Update” to see your sticky header in action. Scroll down the page to ensure it behaves as expected.
Step 4: Adjust Responsiveness.
Remember to check and adjust the responsiveness of your sticky header for various screen sizes.
Elementor provides responsive editing options, allowing you to fine-tune the appearance on mobile and tablet devices.
Step 5: Save and Publish.
Once you’re satisfied with your sticky header design and functionality, click “Save” and then “Publish” to make your changes live on your website.
Step 6: Test Thoroughly.
Before concluding, perform thorough testing on different devices and browsers to ensure that your sticky header functions seamlessly and looks great across the board.
Congratulations! You’ve successfully created a sticky header in Elementor, enhancing your website’s user experience and navigation. Your visitors can now enjoy effortless access to important content and elements as they explore your site.
Conclusion.
A sticky header is a valuable addition to your website, providing a convenient and aesthetically pleasing navigation solution.
With Elementor’s user-friendly interface and advanced features, creating a sticky header has never been more accessible.
By following these steps, you can significantly improve your website’s usability and make it more engaging for your audience.


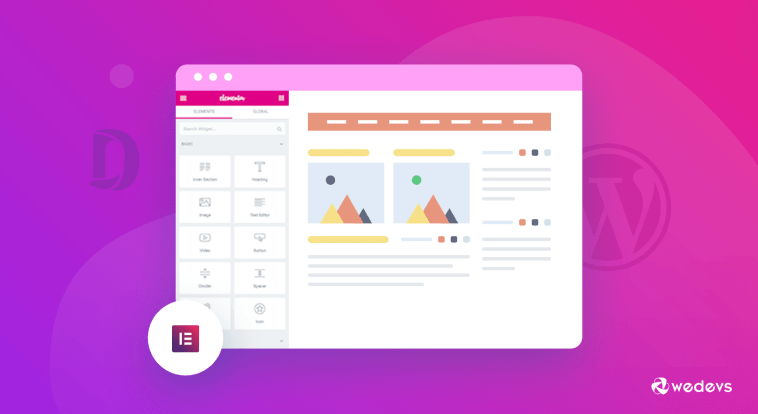

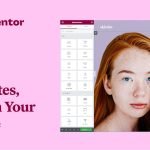
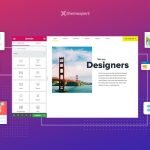
GIPHY App Key not set. Please check settings