Introduction.
Notion is a versatile and powerful tool that allows individuals and teams to organize, collaborate, and streamline their work processes.
One of the standout features of Notion is its ability to create customizable templates, which can serve as a foundation for various projects and workflows.
Templates in Notion provide a consistent structure, pre-designed layouts, and organized sections, saving you time and effort when starting a new project.
In this guide, we will explore the process of creating a template on Notion, step by step.
Whether you’re looking to design a personal task management system, a project planner, a meeting agenda, or any other custom layout, understanding how to create templates in Notion will empower you to streamline your work and ensure consistency across your projects.
By the end of this guide, you’ll have a solid understanding of the process and be able to create your templates in Notion, tailoring them to your specific needs.
o, let’s dive in and discover how to create powerful templates in Notion that will revolutionize your productivity and organization!
Hey there, dear reader! We hope you’re enjoying the content on our blog. Did you know we have a treasure trove of other insightful articles waiting for you?
Checkout the links to the article below to become more productive and scale your Notion experience.
- How To Make Money Selling Notion Templates
- How To Make Money Online With Notion
- How To Make Money With Notion Templates
- How To Become a Notion Consultant
- How To Personalize Notion
- How To Use Notion For Social Media Management
- How To Sell Notion Templates On Etsy
- How To Build a Website On Notion
- How To Build Your Portfolio On Notion
- How To Use Notion For Personal Use
- How To Use Notion For Research
How Do I Create a Template on Notion?
Whether you want to design a project tracker, a content calendar, or a personal planner, templates in Notion provide a foundation that saves time, maintains consistency, and fosters efficient collaboration.
In this article, we will guide you through the process of creating a template on Notion, step by step.
Whether you’re new to Notion or an experienced user, you’ll find these techniques invaluable for designing custom templates that cater to your unique needs. So, let’s get started and unlock the full potential of Notion’s template feature!
Step 1: Define the Purpose and Structure of Your Template.
Before diving into Notion, take some time to clarify the purpose of your template. Consider the specific project, task, or workflow you want to streamline.
Identify the key components, sections, and information that should be included. This preparation will help you design a template that is tailored to your requirements.
Step 2: Create a New Page and Set Up Your Template.
Open Notion and create a new page where you want to build your template. Give the page a meaningful title that reflects its purpose. Next, start designing the layout by adding headers, subheadings, and sections.
Use Notion’s versatile block system to insert different content types, such as text, tables, checkboxes, and more. Arrange these elements to create an intuitive structure that aligns with your workflow.
Step 3: Customize the Template.
Make your template visually appealing and organized by adding formatting, colours, and icons. You can customize the appearance of headings, text styles, and backgrounds using Notion’s formatting options.
Consider using icons to visually represent different sections or tasks. These customization options allow you to create a visually engaging template that reflects your style and enhances usability.
Step 4: Add Dynamic Elements.
Take advantage of Notion’s dynamic features to make your template more interactive and efficient. Utilize properties, formulas, and databases to create dynamic content that automatically updates based on specific criteria.
For example, you can use properties to track progress, due dates, or assignees in a project management template.
This flexibility ensures that your template adapts to changing circumstances and provides real-time insights.
Step 5: Save Your Template as a Preset.
Once you have finalized your template, save it as a preset for future use. Click on the “…” menu on the top-right corner of the page and select “Save as template.”
Provide a name and description for your template, and optionally choose a thumbnail image to represent it.
Saving your template as a preset enables easy access and reuse across different projects, boosting efficiency and consistency.
Step 6: Utilize and Share Your Template.
Now that you have created your template, it’s time to put it to work. Whenever you start a new project or task that aligns with your template, simply create a new page based on your saved template.
Fill in the relevant information, modify sections as needed, and customize it for the specific context. Additionally, you can share your template with team members or the wider Notion community, fostering collaboration and inspiring others with your creative solutions.
Conclusion.
Creating templates in Notion empowers you to streamline your workflows, save time, and maintain consistency across various projects.
By following the step-by-step guide outlined above, you can design custom templates that cater to your specific needs and preferences.
Harness the power of Notion’s flexible block system, dynamic elements, and customization options to create templates that boost productivity and enhance collaboration.
So, start creating your templates on Notion today and revolutionize the way you work and organize your projects!
Hey there, dear reader! We hope you’re enjoying the content on our blog. Did you know we have a treasure trove of other insightful articles waiting for you?
Checkout the links to the article below to become more productive and scale your Notion experience.
- How To Make Money Selling Notion Templates
- How To Make Money Online With Notion
- How To Make Money With Notion Templates
- How To Become a Notion Consultant
- How To Personalize Notion
- How To Use Notion For Social Media Management
- How To Sell Notion Templates On Etsy
- How To Build a Website On Notion
- How To Build Your Portfolio On Notion
- How To Use Notion For Personal Use
- How To Use Notion For Research


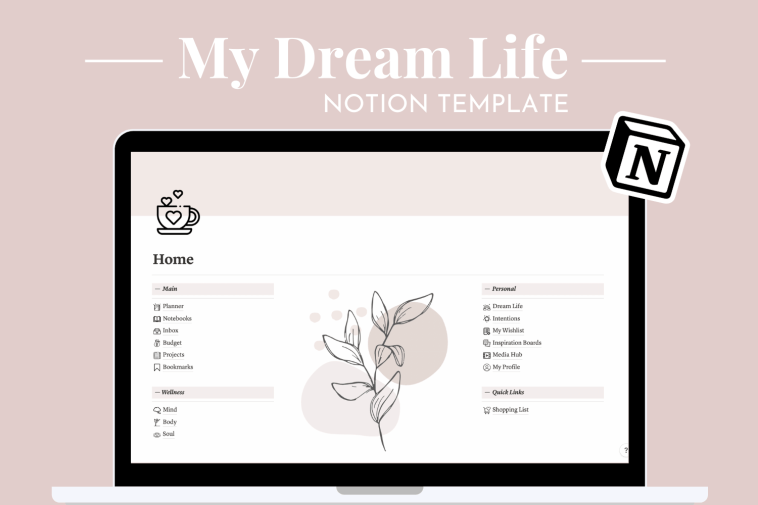

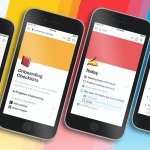
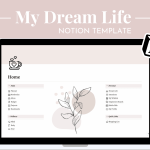
GIPHY App Key not set. Please check settings