Introduction.
The Oculus Quest 2 has revolutionized the world of virtual reality (VR), offering users a remarkable way to experience immersive digital environments.
Beyond gaming and entertainment, this cutting-edge device also presents exciting opportunities for content creators.
If you’ve ever dreamed of creating your own virtual reality content and sharing it with the world, creating a YouTube channel on Oculus Quest 2 is the perfect gateway to turn that dream into reality.
In this comprehensive guide, we will walk you through the step-by-step process of creating a YouTube channel directly on your Oculus Quest 2.
From setting up your Oculus Quest 2 device and accessing the YouTube VR app to recording, editing, and uploading your VR videos, we’ll equip you with all the knowledge you need to get started on your virtual content creation journey.
Embrace the power of virtual reality and join the ranks of creators shaping the future of content with Oculus Quest 2.
Whether you’re passionate about gaming, travel, storytelling, or anything in between, creating a YouTube channel on Oculus Quest 2 allows you to unleash your creativity and share unique experiences with a global audience.
So, grab your headset, put on your creative hat, and let’s embark on this exhilarating adventure together.
How Do I Create a YouTube Channel On Oculus Quest 2?
The Oculus Quest 2 has taken virtual reality to new heights, offering users a gateway to immersive and engaging experiences.
Beyond gaming and entertainment, this cutting-edge device empowers content creators to venture into the world of virtual reality content creation.
If you’re eager to share your unique experiences and creations with a global audience, creating a YouTube channel on Oculus Quest 2 is the perfect way to do so.
In this comprehensive guide, we will walk you through the step-by-step process of creating a YouTube channel directly on your Oculus Quest 2.
Whether you’re a gaming enthusiast, a travel vlogger, or a storyteller, this guide will equip you with all the knowledge you need to get started on your virtual content creation journey.
Step 1: Set Up Your Oculus Quest 2 Device.
If you haven’t already set up your Oculus Quest 2, follow the instructions that come with the device to complete the initial setup process.
Ensure that your Oculus Quest 2 is connected to a stable Wi-Fi network to access the internet and use various applications.
Step 2: Install YouTube VR App.
To create a YouTube channel on Oculus Quest 2, you’ll need to install the YouTube VR app. From the Oculus Quest 2 home screen, navigate to the “Library” using the bottom toolbar. Search for “YouTube VR” in the Oculus Store and install the app.
Step 3: Sign in to Your Google Account.
Once the YouTube VR app is installed, launch it from your Oculus Quest 2 library. You will be prompted to sign in to your Google account. Enter your credentials and follow the on-screen instructions to complete the sign-in process.
Step 4: Access YouTube Creator Studio.
Now that you’re signed in, you can access YouTube Creator Studio directly from the YouTube VR app.
Look for the Creator Studio button within the app’s interface. This is where you’ll manage your YouTube channel and upload your VR content.
Step 5: Customize Your YouTube Channel.
Before you start uploading content, take some time to customize your YouTube channel. You can add a profile picture, banner image, and channel description to make it visually appealing and informative for your viewers.
Step 6: Record and Edit Your VR Content.
With your YouTube channel set up, it’s time to create and upload your virtual reality content. Use the built-in screen recording feature on Oculus Quest 2 to capture your VR experiences directly.
After recording, you can edit the videos using a video editing software of your choice to enhance the quality and add personalized touches.
Step 7: Upload Your VR Videos.
Once your VR videos are edited and ready, return to the YouTube VR app and access YouTube Creator Studio.
Click on the “Upload” button and select the VR videos you want to share with your audience. Follow the on-screen prompts to complete the upload process.
Step 8: Interact with Your Audience.
A successful YouTube channel thrives on engagement with its audience. Respond to comments, ask for feedback, and create a sense of community around your VR content. Building a loyal viewership through interaction can help grow your channel’s popularity.
Step 9: Promote Your VR Content.
To reach a broader audience, promote your VR content on social media platforms, gaming communities, and relevant VR forums.
Sharing your unique experiences and creations will attract like-minded viewers to your YouTube channel.
Conclusion.
Creating a YouTube channel on Oculus Quest 2 opens up a world of virtual content creation and sharing.
With the power of immersive experiences at your fingertips, you can captivate viewers with unique VR content and build a dedicated audience.
By following the steps outlined in this guide, you’ll be well on your way to creating a compelling YouTube channel that showcases the limitless possibilities of virtual reality.
So, put on your Oculus Quest 2 headset, unleash your creativity, and embark on an exciting journey of virtual content creation on YouTube.


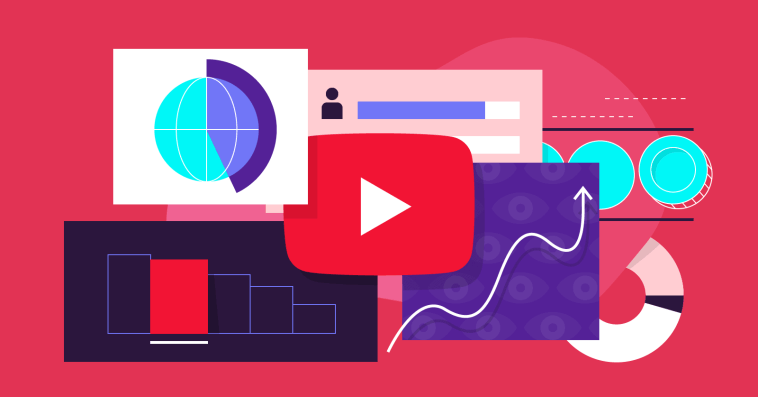

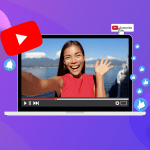
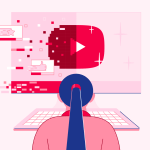
GIPHY App Key not set. Please check settings