Introduction.
GIF animations have become a popular and engaging way to bring images to life on the web. With their ability to loop and showcase movement, GIFs have become a go-to format for conveying messages, expressing emotions, and adding visual interest to online content.
If you’re looking to create your own GIF animations, Adobe Photoshop provides a powerful and versatile platform to bring your ideas to fruition. In this guide, we will explore the step-by-step process of creating a GIF animation in Photoshop.
Whether you’re a designer, marketer, or simply an enthusiast looking to enhance your online presence, this tutorial will equip you with the knowledge and techniques needed to create captivating animations that grab attention and convey your message effectively. We will start by discussing the basics of GIF animations and how they differ from static images.
Understanding the principles of frame-based animation, timing, and looping will help you conceptualize and plan your animated sequence effectively.
Next, we’ll dive into the various tools and features in Photoshop that enable you to design and assemble your GIF animation.
Throughout this guide, we will provide clear instructions, tips, and best practices to ensure a smooth workflow and achieve professional-quality results.
We’ll explore techniques such as creating and editing frames, using layers and layer masks, applying transitions and effects, and optimizing the GIF settings for web display.
By the end of this tutorial, you will have a solid understanding of how to create a GIF animation in Photoshop.
You’ll be able to unleash your creativity and experiment with different concepts, motions, and effects to craft animated visuals that stand out and engage your audience.
So, let’s dive in and discover the techniques that will elevate your GIF animation skills and allow you to express yourself through dynamic imagery.
How Do I Create a GIF Animation In Photoshop?
Whether it’s a catchy advertisement, a fun meme, or a captivating visual storytelling piece, GIF animations have become a popular medium for conveying messages and capturing attention.
If you’ve ever wondered how to create your own GIF animations, Adobe Photoshop provides a powerful platform with a plethora of tools and features to bring your ideas to life.
In this article, we will guide you through the step-by-step process of creating a GIF animation in Photoshop.
1. Understand the Basics of GIF Animation.
Before diving into the creation process, it’s important to understand the fundamentals of GIF animation.
Unlike static images, GIFs are comprised of multiple frames displayed in a rapid sequence, creating the illusion of movement.
Each frame represents a different stage of the animation, and when played in succession, they produce a fluid motion. Additionally, GIFs can be set to loop, repeating the animation continuously.
2. Plan and Prepare Your Animation.
To create a successful GIF animation, start by planning and preparing your concept. Consider the desired motion, timing, and overall message you want to convey.
Sketch out a storyboard or visualize the animation in your mind to determine the keyframes and transitions. This planning stage will help you stay organized and focused throughout the creation process.
3. Open Photoshop and Create a New Document.
Launch Adobe Photoshop and create a new document by going to the “File” menu and selecting “New.”
Specify the dimensions and resolution for your animation. Keep in mind that GIFs are typically used on the web, so it’s best to choose web-friendly dimensions and a resolution of 72 pixels per inch (PPI).
4. Design Your Animation Frames.
To start creating the frames of your animation, you can use various techniques in Photoshop. One common method is to use layers, where each layer represents a frame.
Begin by designing your first frame on the base layer. Then, create a new layer for each subsequent frame, making incremental changes to show the motion or progression of your animation.
5. Animate Your Frames.
Once you have designed the frames, it’s time to animate them. In Photoshop, you can use the Timeline panel to manage and control the animation.
To access the Timeline panel, go to the “Window” menu and select “Timeline.” From the Timeline panel, click on the “Create Frame Animation” button to convert your layers into frames.
To animate your frames, set the duration for each frame by specifying the time in the “Delay” field. This determines how long each frame will be displayed before transitioning to the next one.
You can also set the looping options to determine whether your GIF will play once or repeat indefinitely.
6. Preview and Refine Your Animation.
Once you have set up the animation, it’s essential to preview and refine it. Use the controls in the Timeline panel to play and pause the animation, ensuring that the timing and motion are as desired.
If adjustments are needed, you can modify the timing of individual frames, add or remove frames, or make changes to the design and effects.
7. Save and Export Your GIF.
When you are satisfied with your GIF animation, it’s time to save and export it. Go to the “File” menu and select “Export” or “Save for Web.”
In the export settings, choose the GIF format and adjust the quality and optimization options to optimize the file size while maintaining the visual integrity of the animation. Preview the final result, and once satisfied, save the GIF to your desired location.
Conclusion.
With Adobe Photoshop as your creative canvas, creating GIF animations becomes an exciting and accessible process.
By following the step-by-step instructions in this article, you’ll be equipped with the knowledge and techniques to craft engaging and captivating GIF animations.
Remember to plan your animation, design and animate the frames, preview and refine the motion, and save and export the final GIF.
With practice and experimentation, you’ll unlock the full potential of GIF animation and unleash your creativity to captivate viewers with visually dynamic and engaging content.


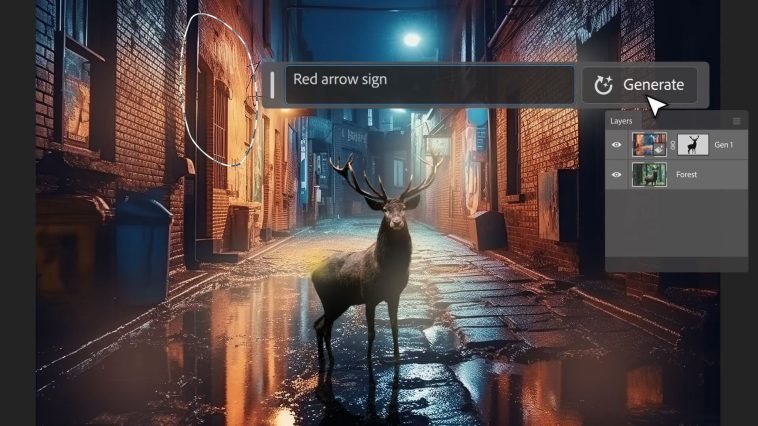



GIPHY App Key not set. Please check settings